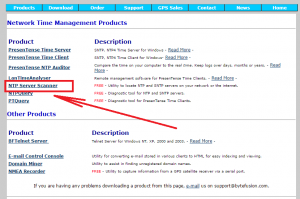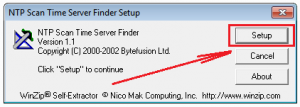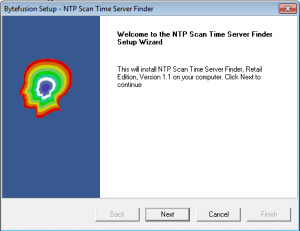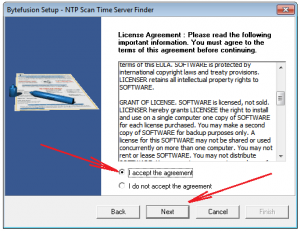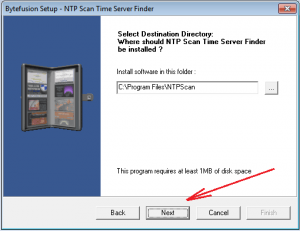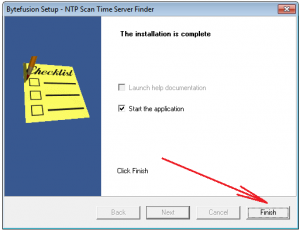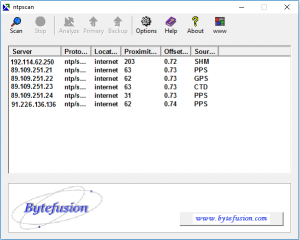Синхронизация времени — различия между версиями
TVclub (обсуждение | вклад) (→Способ №3) |
TVclub (обсуждение | вклад) |
||
| (не показано 8 промежуточных версий этого же участника) | |||
| Строка 7: | Строка 7: | ||
Официальный ответ от компании Infomir заключается в том, что зависимость работы новой версии портала Stalker от времени это не прихоть, а сделано для стабильной работы всей системы в целом. В планах у компании Infomir - разработать новую прошивку, в которой будет решена данная проблема. Дата выхода пока не известна. | Официальный ответ от компании Infomir заключается в том, что зависимость работы новой версии портала Stalker от времени это не прихоть, а сделано для стабильной работы всей системы в целом. В планах у компании Infomir - разработать новую прошивку, в которой будет решена данная проблема. Дата выхода пока не известна. | ||
| − | ===Способ №1. | + | ===Способ №1. Использовать портал v4.9.35.=== |
Самый простой способ избавится от проблем с синхронизацией времени на приставках Mag\Aura - это прописать адрес портала как <nowiki>http://old.iptv.so</nowiki>. Время это поправить на приставке не поможет, но зато Вы сможете смотреть телевидение. | Самый простой способ избавится от проблем с синхронизацией времени на приставках Mag\Aura - это прописать адрес портала как <nowiki>http://old.iptv.so</nowiki>. Время это поправить на приставке не поможет, но зато Вы сможете смотреть телевидение. | ||
| + | ===Способ №2. Предложенный компанией Infomir.=== | ||
| − | + | Компания-производитель Infomir, в переписке с ней и в поисках актуального решения, предложило установить утилиту «NTP Server Scanner» и самостоятельно обнаружить доступные сервера NTP в локальной сети или в Интернет. | |
| − | |||
| − | |||
1. Скачиваем утилиту «Сканер NTP-server». | 1. Скачиваем утилиту «Сканер NTP-server». | ||
Скачать утилиту можно тут http://www.bytefusion.com/download/index.htm | Скачать утилиту можно тут http://www.bytefusion.com/download/index.htm | ||
| − | [[Файл:установка_утилиты_шаг1.png| | + | [[Файл:установка_утилиты_шаг1.png|300px]] |
| Строка 25: | Строка 24: | ||
2. Открываем скаченный файл для установки, нажимаем «Setup». | 2. Открываем скаченный файл для установки, нажимаем «Setup». | ||
| − | [[Файл:установка_утилиты_шаг2.png| | + | [[Файл:установка_утилиты_шаг2.png|300px]] |
| Строка 31: | Строка 30: | ||
3. Подтверждаем установку утилита. Нажимаем «Next». | 3. Подтверждаем установку утилита. Нажимаем «Next». | ||
| − | [[Файл:установка_утилиты_шаг3.png| | + | [[Файл:установка_утилиты_шаг3.png|300px]] |
| Строка 37: | Строка 36: | ||
4. Откроется окно с лицензионным соглашением. Ознакомьтесь с ним. Для продолжения установки выставьте отметку в строке «Я принимаю условия соглашения». Нажмите «Next». | 4. Откроется окно с лицензионным соглашением. Ознакомьтесь с ним. Для продолжения установки выставьте отметку в строке «Я принимаю условия соглашения». Нажмите «Next». | ||
| − | [[Файл:установка_утилиты_шаг4.png| | + | [[Файл:установка_утилиты_шаг4.png|300px]] |
| Строка 43: | Строка 42: | ||
5. Выбираем папку для установки и нажимаем «Next». | 5. Выбираем папку для установки и нажимаем «Next». | ||
| − | [[Файл:установка_утилиты_шаг5.png| | + | [[Файл:установка_утилиты_шаг5.png|300px]] |
| Строка 49: | Строка 48: | ||
6. Для окончания установки нажимаем «Finish». | 6. Для окончания установки нажимаем «Finish». | ||
| − | [[Файл:установка_утилиты_шаг6.png| | + | [[Файл:установка_утилиты_шаг6.png|300px]] |
| Строка 55: | Строка 54: | ||
7. Запускаем установленное приложение. В открывшемся окне отобразятся IP адреса NTP серверов Вашей сети. | 7. Запускаем установленное приложение. В открывшемся окне отобразятся IP адреса NTP серверов Вашей сети. | ||
| − | [[Файл: | + | [[Файл:запуск_утилиты2.png|300px]] |
| + | |||
| + | Поочередно пробуем прописывать данные IP адреса в настройках приставки в строке «NTP сервер» («Настройки» / «Системные настройки» / «Серверы» / «Общие»). | ||
| + | '''Внимание''' Не стоит пробовать вписывать IP адреса, указанные на изображении в инструкции, они будут отличаться от Ваших. Стоит пробовать прописывать IP адреса, которые отобразятся в Вашем приложении. | ||
| − | |||
===Способ №3 для Израиля=== | ===Способ №3 для Израиля=== | ||
Текущая версия на 10:13, 31 января 2017
Содержание
Способы решения синхронизации времени
Участились случаи возникновения ошибок на приставках типа Mag\Aura связанных с синхронизацией времени. Это "подарок" от разработчиков данных приставок и портала Stalker - компании Infomir. Примечательно, что данная проблема возникает только у пользователей на старых моделях Mag\Aura. Эти приставки могут синхронизировать свое системное время только на 123 UDP порту, в то время как новые модели могут использовать альтернативные порты, если 123 закрыт (например, провайдером). В новых версиях портала Stalker, компания Infomir ввела обязательную синхронизацию времени и невозможность входа в портал, если, по их мнению, время на приставке неверно. В связи с данными обстоятельствами, мы установили параллельно последнюю версию Stalker, не требующую синхронизации. Адрес альтернативного портала с версией Stalker Middleware 4.9.35 - http://old.iptv.so.
Официальный ответ от компании Infomir заключается в том, что зависимость работы новой версии портала Stalker от времени это не прихоть, а сделано для стабильной работы всей системы в целом. В планах у компании Infomir - разработать новую прошивку, в которой будет решена данная проблема. Дата выхода пока не известна.
Способ №1. Использовать портал v4.9.35.
Самый простой способ избавится от проблем с синхронизацией времени на приставках Mag\Aura - это прописать адрес портала как http://old.iptv.so. Время это поправить на приставке не поможет, но зато Вы сможете смотреть телевидение.
Способ №2. Предложенный компанией Infomir.
Компания-производитель Infomir, в переписке с ней и в поисках актуального решения, предложило установить утилиту «NTP Server Scanner» и самостоятельно обнаружить доступные сервера NTP в локальной сети или в Интернет.
1. Скачиваем утилиту «Сканер NTP-server». Скачать утилиту можно тут http://www.bytefusion.com/download/index.htm
Или кликнув по ссылке - Медиа:ntpscansetup.zip
2. Открываем скаченный файл для установки, нажимаем «Setup».
3. Подтверждаем установку утилита. Нажимаем «Next».
4. Откроется окно с лицензионным соглашением. Ознакомьтесь с ним. Для продолжения установки выставьте отметку в строке «Я принимаю условия соглашения». Нажмите «Next».
5. Выбираем папку для установки и нажимаем «Next».
6. Для окончания установки нажимаем «Finish».
7. Запускаем установленное приложение. В открывшемся окне отобразятся IP адреса NTP серверов Вашей сети.
Поочередно пробуем прописывать данные IP адреса в настройках приставки в строке «NTP сервер» («Настройки» / «Системные настройки» / «Серверы» / «Общие»).
Внимание Не стоит пробовать вписывать IP адреса, указанные на изображении в инструкции, они будут отличаться от Ваших. Стоит пробовать прописывать IP адреса, которые отобразятся в Вашем приложении.
Способ №3 для Израиля
Замечено, что проблема чаще всего возникает в Израиле. Есть несколько мнений по этому поводу. Первое - в провайдерскийх роутерах закрыт по умолчанию UDP порт 123. Второе - 123 порт UDP закрыт внутри Страны, не подтверждено и может наблюдаться не у всех провайдеров Интернет. Решением для второго способа может служить NTP сервер расположенный на территории самого Израиля. Мы рекомендуем прописать NTP сервер взятый с авторитетного израильского ресурса - https://en.isoc.org.il/iix/2x_ntp.html
NTP сервер - timeserver.iix.net.il