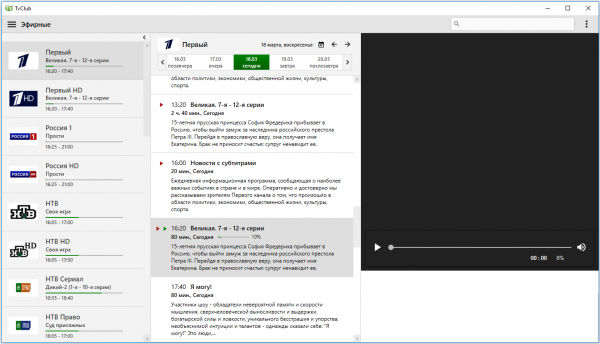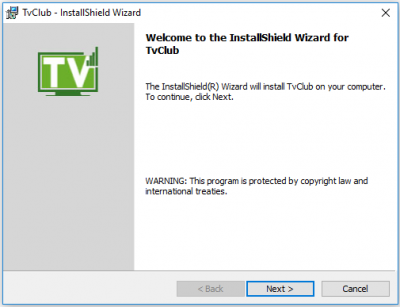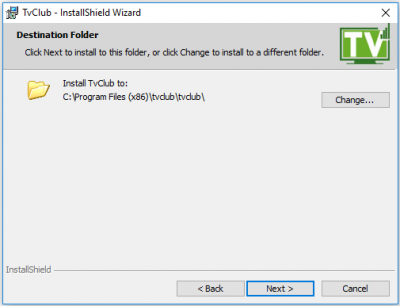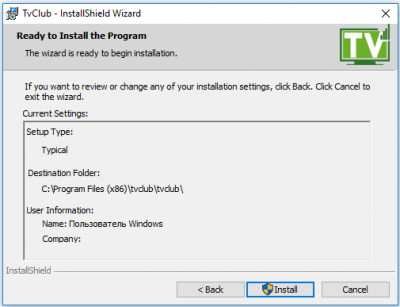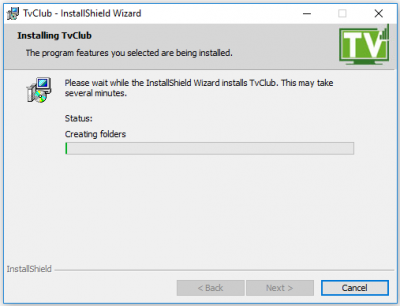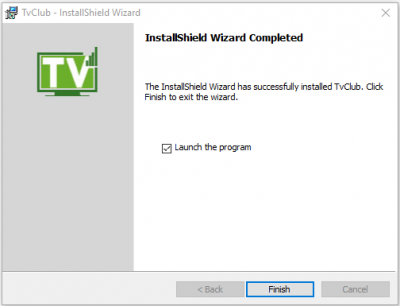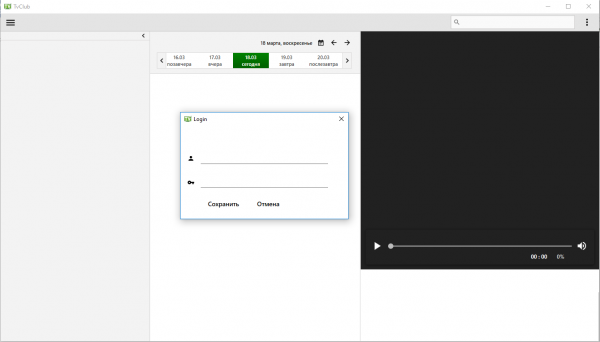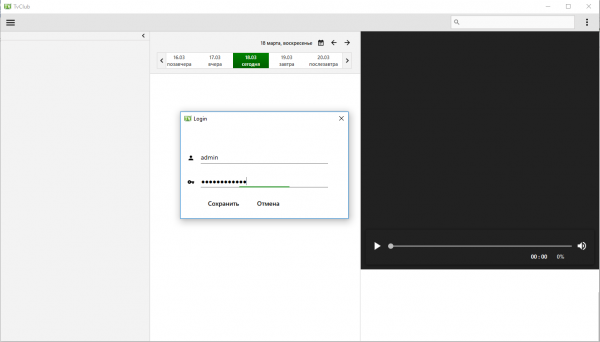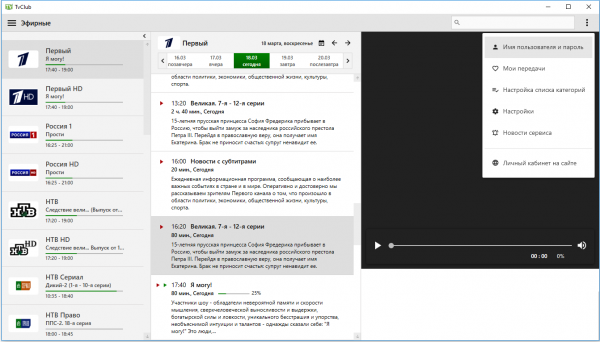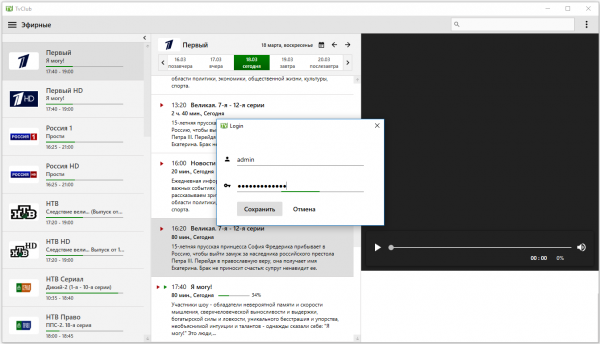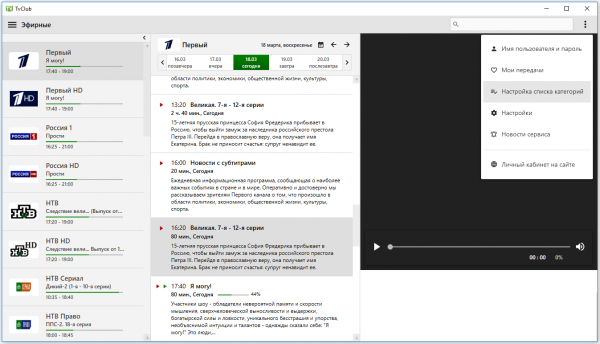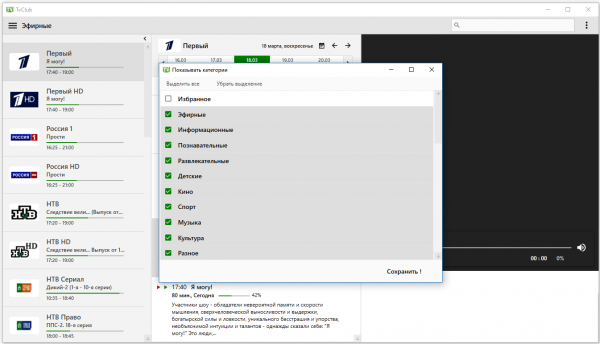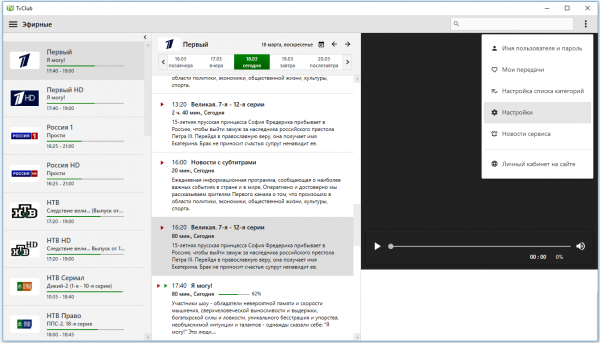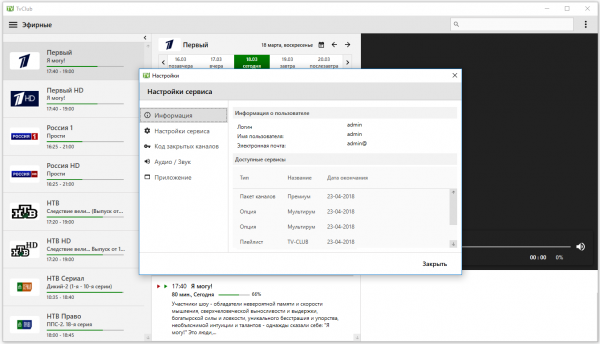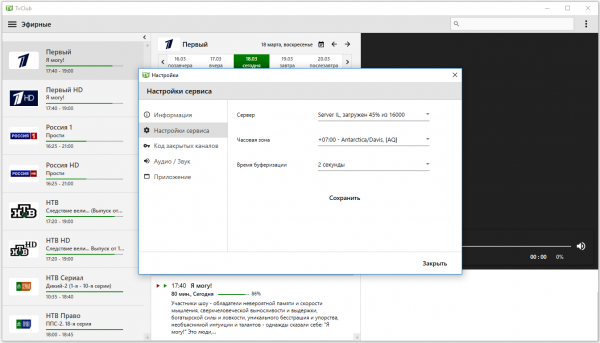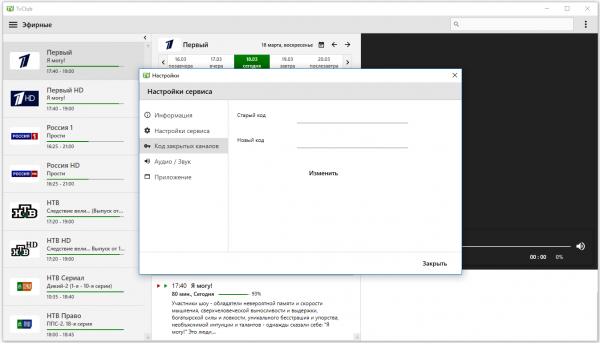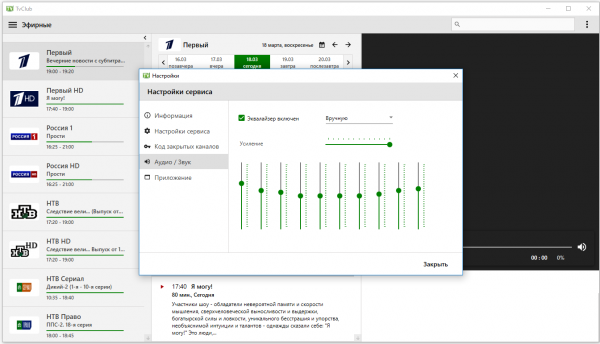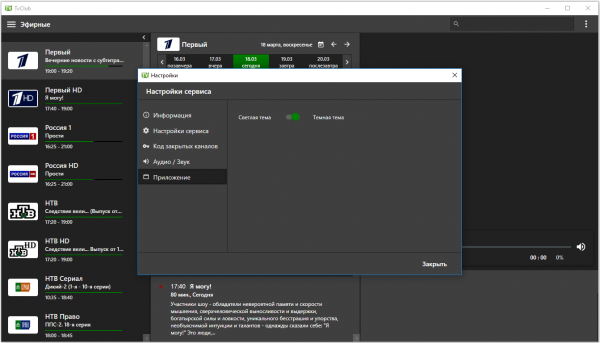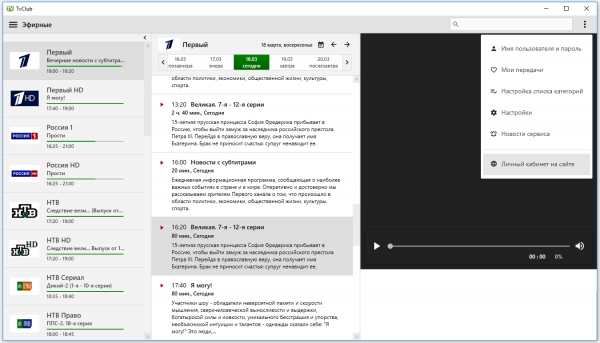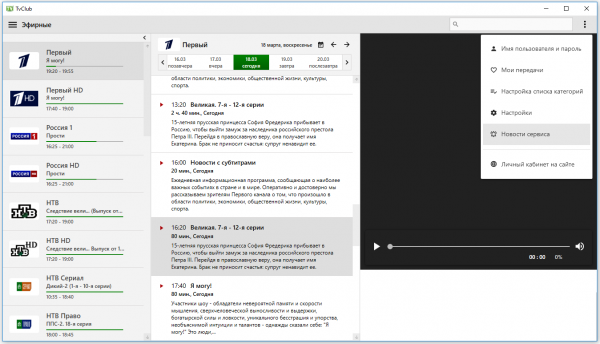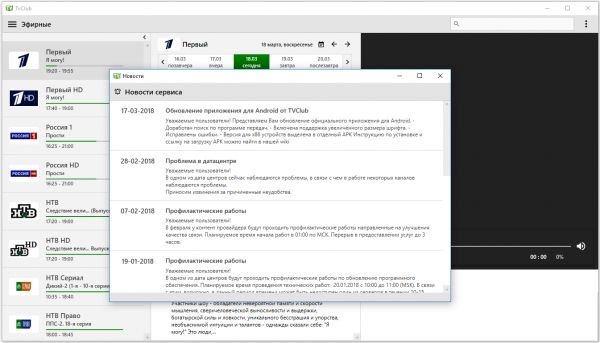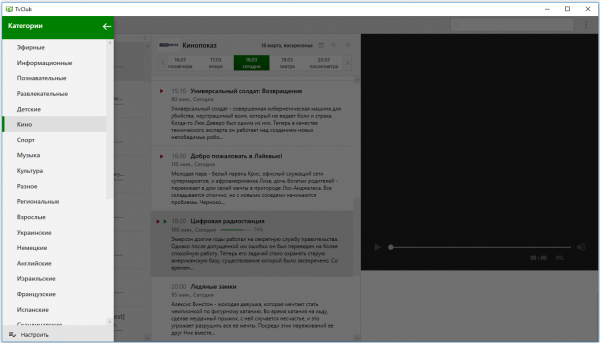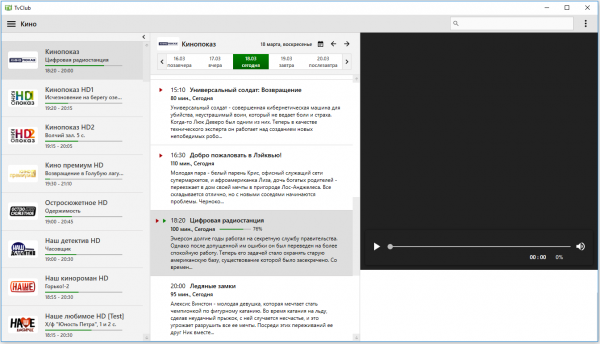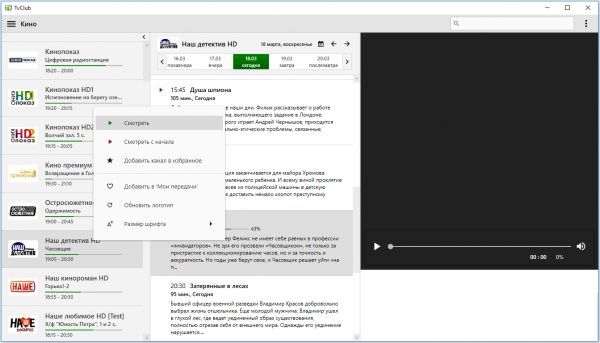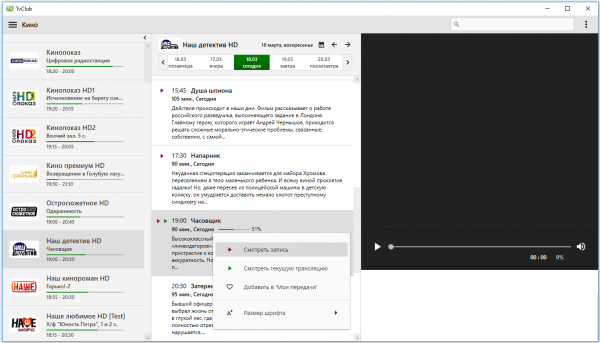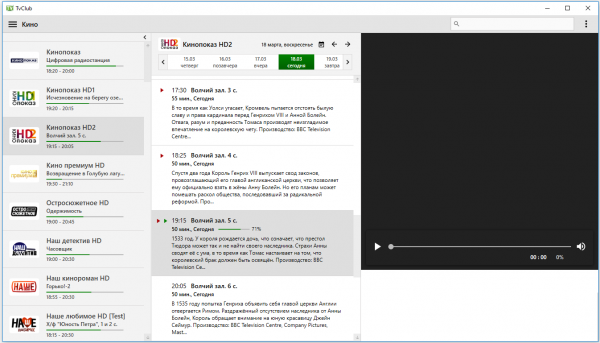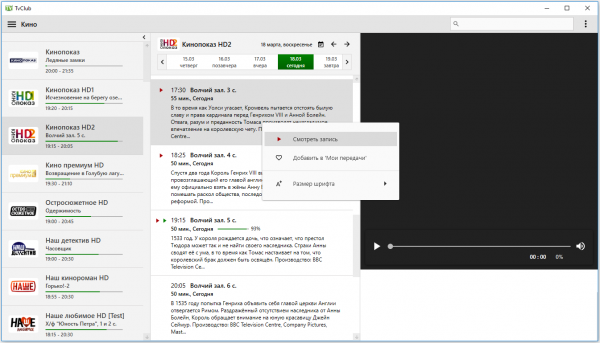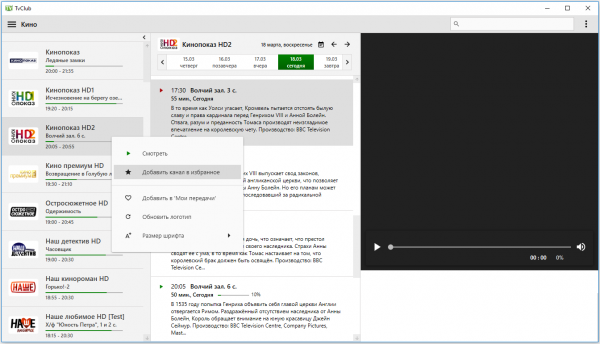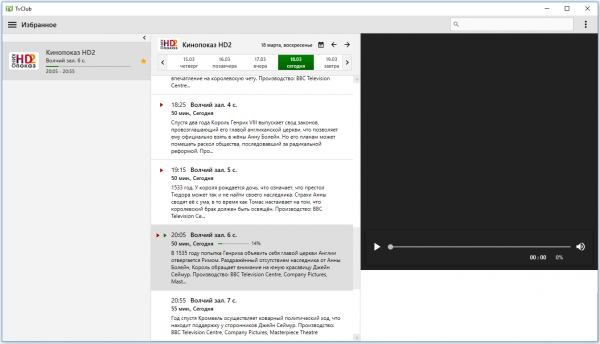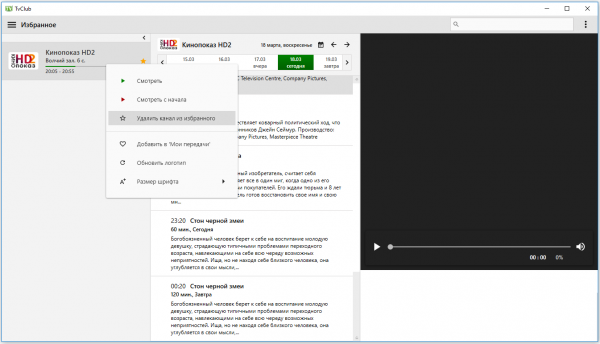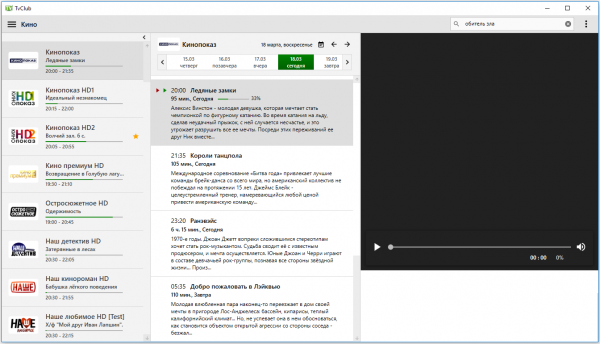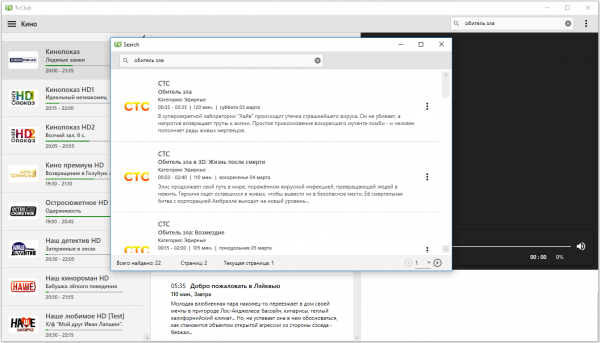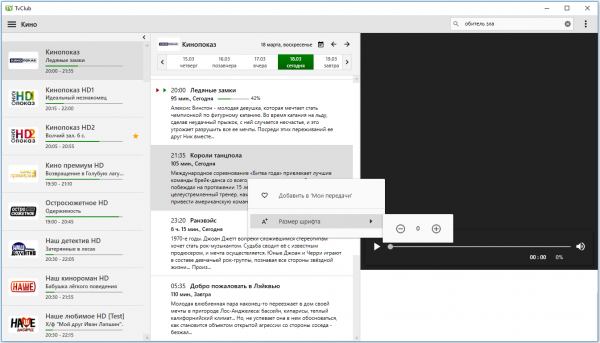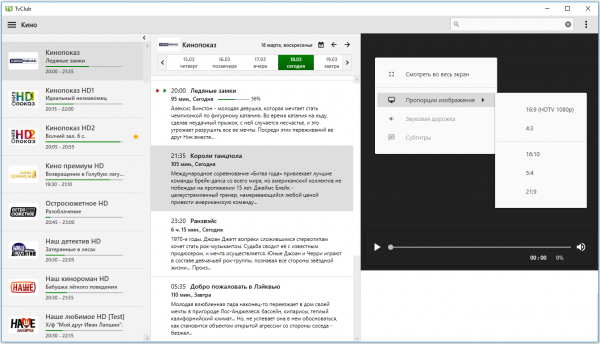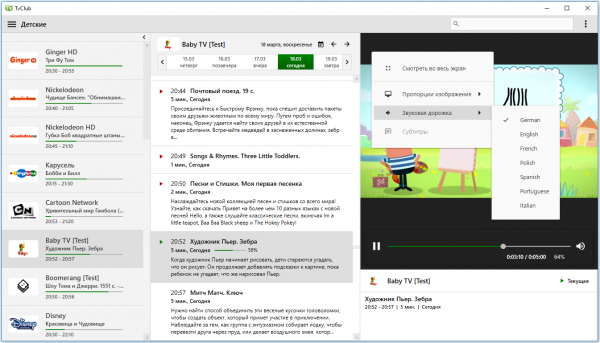Проигрыватель для Windows — различия между версиями
TVclub (обсуждение | вклад) (→Вход в проигрыватель) |
TVclub (обсуждение | вклад) (→Установка проигрывателя) |
||
| (не показано 13 промежуточных версий этого же участника) | |||
| Строка 16: | Строка 16: | ||
Высокоскоростное широкополосное соединение. | Высокоскоростное широкополосное соединение. | ||
| − | Свободное место на диске - | + | Свободное место на диске - 90Мб |
'''Внешний вид проигрывателя''' | '''Внешний вид проигрывателя''' | ||
| − | [[Файл: | + | [[Файл:запуск_приложения3а2.png|600px]] |
| + | |||
| + | |||
| + | ==Изменения== | ||
| + | '''15.03.2018'''<br/> | ||
| + | - Полностью переработан интерфейс плеера.<br/> | ||
| + | - Добавлена возможность выбора светлой или темной темы.<br/> | ||
| + | - Добавлена настройка размера буфера.<br/> | ||
| + | - Добавлена возможность просмотра телетекста (при наличии).<br/> | ||
| + | - Добавлен 10-ти полосный эквалайзер.<br/> | ||
| + | - Добавлен поиск по программе передач.<br/> | ||
| + | - Исправлены ошибки.<br/> | ||
| + | |||
| + | '''12.07.2017'''<br/> | ||
| + | - В меню добавлен пункт "Мои программы" где можно посмотреть список последних просмотренных программ и программ занесенных в закладки. <br/> | ||
| + | - Добавлена поддержка медиакнопки "Play".<br/> | ||
| + | |||
| + | '''01.05.2017'''<br/> | ||
| + | - Исправлена критическая ошибка приводящая к зависанию плеера при запуске.<br/> | ||
==Установка проигрывателя== | ==Установка проигрывателя== | ||
| − | 1. Скачиваем установочный файл. | + | 1. Скачиваем [http://tvclub.us/files/winplayer/tvclub_setup_209.exe установочный файл]. |
2. Открываем скачанный файл для установки. | 2. Открываем скачанный файл для установки. | ||
| Строка 31: | Строка 49: | ||
3. Откроется программа для установки, нажимаем кнопку «Next». | 3. Откроется программа для установки, нажимаем кнопку «Next». | ||
| − | [[Файл: | + | [[Файл:установка_шаг22.png|400px]] |
| Строка 37: | Строка 55: | ||
4. Выбираем папку для установки, нажимаем кнопку «Next». | 4. Выбираем папку для установки, нажимаем кнопку «Next». | ||
| − | [[Файл: | + | [[Файл:установка_шаг32.png|400px]] |
| Строка 43: | Строка 61: | ||
5. Откроется окно «Ready to Install the Programm», нажимаем кнопку кнопку «Install». | 5. Откроется окно «Ready to Install the Programm», нажимаем кнопку кнопку «Install». | ||
| − | [[Файл: | + | [[Файл:установка_шаг42.png|400px]] |
| Строка 49: | Строка 67: | ||
6. Откроется окно «Установка». | 6. Откроется окно «Установка». | ||
| − | [[Файл: | + | [[Файл:установка_шаг52.png|400px]] |
| Строка 55: | Строка 73: | ||
7. Для завершения установки нажмите кнопку«Finish». | 7. Для завершения установки нажмите кнопку«Finish». | ||
| − | [[Файл: | + | [[Файл:установка_шаг62.png|400px]] |
| − | |||
| − | |||
==Вход в проигрыватель== | ==Вход в проигрыватель== | ||
| Строка 63: | Строка 79: | ||
1. Запускаем установленный проигрыватель. | 1. Запускаем установленный проигрыватель. | ||
| − | [[Файл: | + | [[Файл:запуск_приложения12.png|600px]] |
| − | 2. Вводим логин и пароль, указанные при регистрации на сайте TVClub, затем нажимаем | + | 2. Вводим логин и пароль, указанные при регистрации на сайте TVClub, затем нажимаем «Сохранить».<br/> |
<span style="color:red">Внимание! Обязательно соблюдайте регистр (заглавные и строчные буквы) логина и пароля. Вводите логин и пароль в точно таком же виде как и при регистрации.</span> | <span style="color:red">Внимание! Обязательно соблюдайте регистр (заглавные и строчные буквы) логина и пароля. Вводите логин и пароль в точно таком же виде как и при регистрации.</span> | ||
| − | [[Файл: | + | [[Файл:запуск_приложения22.png|600px]] |
| Строка 76: | Строка 92: | ||
3. Откроется проигрыватель для просмотра. | 3. Откроется проигрыватель для просмотра. | ||
| − | [[Файл: | + | [[Файл:запуск_приложения3а2.png|600px]] |
==Настройки== | ==Настройки== | ||
| Строка 82: | Строка 98: | ||
===Смена логина и пароля=== | ===Смена логина и пароля=== | ||
| − | 1. Нажимаем на значок «[[Файл: | + | 1. Нажимаем на значок «[[Файл:значок52.png|30px]]», выбираем «Имя пользователя и пароль». |
| − | [[Файл: | + | [[Файл:настройки_проигрывателя1а2.png|600px]] |
| − | 2. Откроется окно для смены логина и пароля. Вводим новые данные, нажимаем | + | 2. Откроется окно для смены логина и пароля. Вводим новые данные, нажимаем «Сохранить». |
| − | [[Файл: | + | [[Файл:настройки_проигрывателя2а22.png|600px]] |
| Строка 96: | Строка 112: | ||
===Добавить или отключить категории каналов=== | ===Добавить или отключить категории каналов=== | ||
| − | 1. Нажимаем на значок «[[Файл: | + | 1. Нажимаем на значок «[[Файл:значок52.png|30px]]», выбираем «Настройка списка категорий». |
| − | [[Файл: | + | [[Файл:настройки_проигрывателя1а22.png|600px]] |
| Строка 104: | Строка 120: | ||
2. Откроется список категорий каналов, отмечаем категории, которые хотим добавить (или убрать), нажимаем «Сохранить». | 2. Откроется список категорий каналов, отмечаем категории, которые хотим добавить (или убрать), нажимаем «Сохранить». | ||
| − | [[Файл: | + | [[Файл:настройки_проигрывателя3а22.png|600px]] |
| + | |||
| + | |||
| + | ===Просмотр информации об аккаунте=== | ||
| + | 1. Нажимаем на значок «[[Файл:значок52.png|30px]]», выбираем «Настройки». | ||
| − | + | [[Файл:настройки_иформация12.png|600px]] | |
| − | |||
| − | |||
| + | 2. Откроется меню «Настройки». В открывшемся меню выбираем «Информация». | ||
| + | [[Файл:настройки_иформация22.png|600px]] | ||
| − | |||
| − | [[Файл: | + | |
| + | ===Смена сервера вещания, выбор часового пояса и настройка буфера=== | ||
| + | |||
| + | 1. Нажимаем на значок «[[Файл:значок52.png|30px]]», выбираем «Настройки». | ||
| + | |||
| + | [[Файл:настройки_иформация12.png|600px]] | ||
| + | |||
| + | |||
| + | |||
| + | 2. Откроется меню «Настройки». В открывшемся меню выбираем «Настройки сервиса». В строке «Сервер» выбираем сервер вещания, в строке «Часовая зона» выбираем часовой пояс, в строке «Время буферизации» выбираем параметр буфера и нажимаем «Сохранить». | ||
| + | |||
| + | [[Файл:настройки_иформация32.png|600px]] | ||
| Строка 124: | Строка 154: | ||
===Смена пин-код (родительский контроль)=== | ===Смена пин-код (родительский контроль)=== | ||
| − | 1. Нажимаем на значок «[[Файл: | + | 1. Нажимаем на значок «[[Файл:значок52.png|30px]]», выбираем «Настройки». |
| + | |||
| + | [[Файл:настройки_иформация12.png|600px]] | ||
| − | |||
| + | 2. Откроется меню «Настройки». В открывшемся меню выбираем «Код закрытых каналов». В строке «Новый код» указываем новый пин-код, в строке «Старый код» указываем старый пин-код и нажимаем «Изменить». | ||
| − | + | [[Файл:настройки_проигрывателя6а2.png|600px]] | |
| − | [[Файл: | + | |
| + | |||
| + | ===Настройки Аудио/Звук (эквалайзер)=== | ||
| + | |||
| + | 1. Нажимаем на значок «[[Файл:значок52.png|30px]]», выбираем «Настройки». | ||
| + | |||
| + | [[Файл:настройки_иформация12.png|600px]] | ||
| + | |||
| + | |||
| + | |||
| + | 2. Откроется меню «Настройки». В открывшемся меню выбираем «Аудио/Звук». Устанавливаем отметку в чекбоксе «Эквалайзер включен» и выбираем настройки. | ||
| + | |||
| + | [[Файл:настройки_эквалайзер12.png|600px]] | ||
| + | |||
| + | |||
| + | |||
| + | ===Смена цветовой гаммы интерфейса приложения=== | ||
| + | |||
| + | 1. Нажимаем на значок «[[Файл:значок52.png|30px]]», выбираем «Настройки». | ||
| + | |||
| + | [[Файл:настройки_иформация12.png|600px]] | ||
| + | |||
| + | |||
| + | |||
| + | 2. Откроется меню «Настройки». В открывшемся меню выбираем «Приложение». Для смены цвета темы измените положение в чекбоксе. | ||
| + | |||
| + | [[Файл:настройки_цвет12.png|600px]] | ||
| Строка 138: | Строка 196: | ||
===Личный кабинет на сайте TVClub.us=== | ===Личный кабинет на сайте TVClub.us=== | ||
| − | 1. Для перехода на сайт TVClub.us в личный кабинет нажимаем на значок «[[Файл: | + | 1. Для перехода на сайт TVClub.us в личный кабинет нажимаем на значок «[[Файл:значок52.png|30px]]», выбираем «Личный кабинет на сайте». |
| − | [[Файл: | + | [[Файл:настройки_проигрывателя1а23.png|600px]] |
| Строка 146: | Строка 204: | ||
===Новости сервиса=== | ===Новости сервиса=== | ||
| − | 1. Для просмотра новостей сервиса TVClub.us нажимаем на значок «[[Файл: | + | 1. Для просмотра новостей сервиса TVClub.us нажимаем на значок «[[Файл:значок52.png|30px]]», выбираем «Новости сервиса». |
| − | [[Файл: | + | [[Файл:настройки_проигрывателя1а33.png|600px]] |
| Строка 154: | Строка 212: | ||
2. Откроется окно «Новости сервиса». | 2. Откроется окно «Новости сервиса». | ||
| − | [[Файл: | + | [[Файл:настройки_проигрывателя1а34.png|600px]] |
| Строка 162: | Строка 220: | ||
===Просмотр телеканалов=== | ===Просмотр телеканалов=== | ||
| − | 1. Для просмотра категорий каналов нажимаем на «[[Файл: | + | 1. Для просмотра категорий каналов нажимаем на «[[Файл:проигрыватель_виндоус_значок12.png|30px]]» в левом верхнем углу проигрывателя. Откроются категории каналов. |
| − | [[Файл: | + | [[Файл:просмотр_проигрыватель1а45.png|600px]] |
| Строка 170: | Строка 228: | ||
2. Выбираем категорию, откроется список каналов, выбранной категории. | 2. Выбираем категорию, откроется список каналов, выбранной категории. | ||
| − | [[Файл: | + | [[Файл:просмотр_проигрыватель1а46.png|600px]] |
| − | 3. Для запуска воспроизведения выбираем канал | + | 3. Для запуска воспроизведения выбираем канал и нажимаем правой кнопкой мыши по выбранному каналу, и выбираем «Смотреть». |
| − | [[Файл: | + | [[Файл:просмотр_проигрыватель1а47.png|600px]] |
Просмотр телеканала можно так же запустить двойным нажатием на канал или текущую передачу. | Просмотр телеканала можно так же запустить двойным нажатием на канал или текущую передачу. | ||
| Строка 184: | Строка 242: | ||
4. Если программа идет более чем 10 минут, ее можно запустить сначала из архива. Нажимаем правой кнопкой мыши на текущую программу и выбираем «Смотреть запись». | 4. Если программа идет более чем 10 минут, ее можно запустить сначала из архива. Нажимаем правой кнопкой мыши на текущую программу и выбираем «Смотреть запись». | ||
| − | [[Файл: | + | [[Файл:просмотр_проигрыватель1а48.png|600px]] |
| Строка 192: | Строка 250: | ||
1. Выбираем нужный канал. В средней колонке откроется программа передач по выбранному каналу. | 1. Выбираем нужный канал. В средней колонке откроется программа передач по выбранному каналу. | ||
| − | [[Файл: | + | [[Файл:просмотр_передачи1а55.png|600px]] |
| − | Выбор даты телепрограммы осуществляется с помощью кнопок «[[Файл: | + | Выбор даты телепрограммы осуществляется с помощью кнопок «[[Файл:проигрыватель_виндоус_значок22.png|60px]]». |
| + | |||
| + | Выбор даты можно так же осуществить в меню выбора даты. | ||
| + | |||
| + | [[Файл:проигрыватель_виндоус_значок23.png|400px]] | ||
| Строка 202: | Строка 264: | ||
1. Для просмотра записи передачи необходимо перейти в меню программы передачи по выбранному каналу и выбрать необходимую передачу для просмотра. | 1. Для просмотра записи передачи необходимо перейти в меню программы передачи по выбранному каналу и выбрать необходимую передачу для просмотра. | ||
| − | [[Файл: | + | [[Файл:просмотр_архива1а2.png|600px]] |
Воспроизведение архива осуществляется двойным нажатием мыши по программе или нажатием правой кнопки мыши на программу и выбором "Смотреть текущую запись". | Воспроизведение архива осуществляется двойным нажатием мыши по программе или нажатием правой кнопки мыши на программу и выбором "Смотреть текущую запись". | ||
| − | Просмотр архива возможен только на передачах, помеченных значком «[[Файл: | + | Просмотр архива возможен только на передачах, помеченных значком «[[Файл:проигрыватель_виндоус_значок3а2.png|30px]]». |
| Строка 214: | Строка 276: | ||
1. В списке каналов выбираем нужный нам канал, нажимаем правой кнопкой мыши по каналу. Выбираем «Добавить в избранное». | 1. В списке каналов выбираем нужный нам канал, нажимаем правой кнопкой мыши по каналу. Выбираем «Добавить в избранное». | ||
| − | [[Файл: | + | [[Файл:проигрыватель_избранное1а2.png|600px]] |
| Строка 220: | Строка 282: | ||
2. Канал добавлен в список каналов «Избранное». | 2. Канал добавлен в список каналов «Избранное». | ||
| − | [[Файл: | + | [[Файл:проигрыватель_избранное2а2.png|600px]] |
| + | |||
| + | |||
| + | |||
| + | 3. Для удаления канала из списка избранных выбираем канал, нажимаем правой кнопкой мыши по каналу и выбираем «Удалить канал из избранного». | ||
| + | |||
| + | [[Файл:проигрыватель_избранное3а2.png|600px]] | ||
| + | |||
| + | |||
| + | |||
| + | ==Поиск передачи== | ||
| + | |||
| + | 1. В строке поиска вводим название передачи и нажимаем на знак поиска «[[Файл:проигрыватель_поиск3а2.png|30px]]» или «Enter» на клавиатуре. | ||
| + | |||
| + | [[Файл:проигрыватель_поиск1а2.png|600px]] | ||
| + | |||
| + | |||
| + | |||
| + | 2. Откроется окно с результатом поиска. | ||
| + | |||
| + | [[Файл:проигрыватель_поиск2а2.png|600px]] | ||
| + | |||
| + | |||
| + | |||
| + | ==Изменить шрифт в приложении== | ||
| + | |||
| + | 1. В проигрывателе нажимаем на правую кнопку мыши. В открывшемся меню выбираем «Размер шрифта». | ||
| + | |||
| + | [[Файл:проигрыватель_шпифт1а2.png|600px]] | ||
| + | |||
| + | С помощью кнопок «[[Файл:проигрыватель_шрифт4а2.png|90px]]» изменяем размер шрифта в приложении. | ||
| + | |||
| + | |||
| + | |||
| + | ==Изменения пропорций экрана== | ||
| + | |||
| + | 1. Нажимаем правой кнопки мыши на экране воспроизведения. В открывшемся меню выбираем «Пропорции изображения». | ||
| + | |||
| + | [[Файл:проигрыватель_пропорции_изображения1а2.png|600px]] | ||
| + | |||
| + | |||
| + | |||
| + | ==Выбор звуковой дорожки== | ||
| + | |||
| + | 1. Нажимаем правой кнопки мыши на экране воспроизведения. В открывшемся меню выбираем «Звуковая дорожка». | ||
| + | |||
| + | [[Файл:проигрыватель_звуковая_дорожка1а2.png|600px]] | ||
| + | |||
| + | [[Категория:Windows]][[Категория:PC]][[Категория:Инструкции]] | ||
Текущая версия на 23:42, 18 марта 2018
Содержание
- 1 О программе
- 2 Изменения
- 3 Установка проигрывателя
- 4 Вход в проигрыватель
- 5 Настройки
- 5.1 Смена логина и пароля
- 5.2 Добавить или отключить категории каналов
- 5.3 Просмотр информации об аккаунте
- 5.4 Смена сервера вещания, выбор часового пояса и настройка буфера
- 5.5 Смена пин-код (родительский контроль)
- 5.6 Настройки Аудио/Звук (эквалайзер)
- 5.7 Смена цветовой гаммы интерфейса приложения
- 5.8 Личный кабинет на сайте TVClub.us
- 5.9 Новости сервиса
- 6 Просмотр телеканалов, телепрограммы и архива передач
- 7 Создание списка каналов в категории «Избранное»
- 8 Поиск передачи
- 9 Изменить шрифт в приложении
- 10 Изменения пропорций экрана
- 11 Выбор звуковой дорожки
О программе
Программа предназначена для просмотра сервиса TVClub.us на компьютере с операционной системой Windows.
Разработчик данного приложения – Евгений Незлер.
Контактные данные разработчика - eugene.nezler@gmail.com. О проблемах и пожеланиях Вы можете писать непосредственно разработчику или по контактам технической поддержки.
Системные требования:
Windows XP или выше;
Оперативная память - не менее 1Гб;
Высокоскоростное широкополосное соединение.
Свободное место на диске - 90Мб
Внешний вид проигрывателя
Изменения
15.03.2018
- Полностью переработан интерфейс плеера.
- Добавлена возможность выбора светлой или темной темы.
- Добавлена настройка размера буфера.
- Добавлена возможность просмотра телетекста (при наличии).
- Добавлен 10-ти полосный эквалайзер.
- Добавлен поиск по программе передач.
- Исправлены ошибки.
12.07.2017
- В меню добавлен пункт "Мои программы" где можно посмотреть список последних просмотренных программ и программ занесенных в закладки.
- Добавлена поддержка медиакнопки "Play".
01.05.2017
- Исправлена критическая ошибка приводящая к зависанию плеера при запуске.
Установка проигрывателя
1. Скачиваем установочный файл.
2. Открываем скачанный файл для установки.
3. Откроется программа для установки, нажимаем кнопку «Next».
4. Выбираем папку для установки, нажимаем кнопку «Next».
5. Откроется окно «Ready to Install the Programm», нажимаем кнопку кнопку «Install».
6. Откроется окно «Установка».
7. Для завершения установки нажмите кнопку«Finish».
Вход в проигрыватель
1. Запускаем установленный проигрыватель.
2. Вводим логин и пароль, указанные при регистрации на сайте TVClub, затем нажимаем «Сохранить».
Внимание! Обязательно соблюдайте регистр (заглавные и строчные буквы) логина и пароля. Вводите логин и пароль в точно таком же виде как и при регистрации.
3. Откроется проигрыватель для просмотра.
Настройки
Смена логина и пароля
1. Нажимаем на значок «![]() », выбираем «Имя пользователя и пароль».
», выбираем «Имя пользователя и пароль».
2. Откроется окно для смены логина и пароля. Вводим новые данные, нажимаем «Сохранить».
Добавить или отключить категории каналов
1. Нажимаем на значок «![]() », выбираем «Настройка списка категорий».
», выбираем «Настройка списка категорий».
2. Откроется список категорий каналов, отмечаем категории, которые хотим добавить (или убрать), нажимаем «Сохранить».
Просмотр информации об аккаунте
1. Нажимаем на значок «![]() », выбираем «Настройки».
», выбираем «Настройки».
2. Откроется меню «Настройки». В открывшемся меню выбираем «Информация».
Смена сервера вещания, выбор часового пояса и настройка буфера
1. Нажимаем на значок «![]() », выбираем «Настройки».
», выбираем «Настройки».
2. Откроется меню «Настройки». В открывшемся меню выбираем «Настройки сервиса». В строке «Сервер» выбираем сервер вещания, в строке «Часовая зона» выбираем часовой пояс, в строке «Время буферизации» выбираем параметр буфера и нажимаем «Сохранить».
Смена пин-код (родительский контроль)
1. Нажимаем на значок «![]() », выбираем «Настройки».
», выбираем «Настройки».
2. Откроется меню «Настройки». В открывшемся меню выбираем «Код закрытых каналов». В строке «Новый код» указываем новый пин-код, в строке «Старый код» указываем старый пин-код и нажимаем «Изменить».
Настройки Аудио/Звук (эквалайзер)
1. Нажимаем на значок «![]() », выбираем «Настройки».
», выбираем «Настройки».
2. Откроется меню «Настройки». В открывшемся меню выбираем «Аудио/Звук». Устанавливаем отметку в чекбоксе «Эквалайзер включен» и выбираем настройки.
Смена цветовой гаммы интерфейса приложения
1. Нажимаем на значок «![]() », выбираем «Настройки».
», выбираем «Настройки».
2. Откроется меню «Настройки». В открывшемся меню выбираем «Приложение». Для смены цвета темы измените положение в чекбоксе.
Личный кабинет на сайте TVClub.us
1. Для перехода на сайт TVClub.us в личный кабинет нажимаем на значок «![]() », выбираем «Личный кабинет на сайте».
», выбираем «Личный кабинет на сайте».
Новости сервиса
1. Для просмотра новостей сервиса TVClub.us нажимаем на значок «![]() », выбираем «Новости сервиса».
», выбираем «Новости сервиса».
2. Откроется окно «Новости сервиса».
Просмотр телеканалов, телепрограммы и архива передач
Просмотр телеканалов
1. Для просмотра категорий каналов нажимаем на «![]() » в левом верхнем углу проигрывателя. Откроются категории каналов.
» в левом верхнем углу проигрывателя. Откроются категории каналов.
2. Выбираем категорию, откроется список каналов, выбранной категории.
3. Для запуска воспроизведения выбираем канал и нажимаем правой кнопкой мыши по выбранному каналу, и выбираем «Смотреть».
Просмотр телеканала можно так же запустить двойным нажатием на канал или текущую передачу.
4. Если программа идет более чем 10 минут, ее можно запустить сначала из архива. Нажимаем правой кнопкой мыши на текущую программу и выбираем «Смотреть запись».
Просмотр программы передач
1. Выбираем нужный канал. В средней колонке откроется программа передач по выбранному каналу.
Выбор даты телепрограммы осуществляется с помощью кнопок «![]() ».
».
Выбор даты можно так же осуществить в меню выбора даты.
Запуск архива передачи
1. Для просмотра записи передачи необходимо перейти в меню программы передачи по выбранному каналу и выбрать необходимую передачу для просмотра.
Воспроизведение архива осуществляется двойным нажатием мыши по программе или нажатием правой кнопки мыши на программу и выбором "Смотреть текущую запись".
Просмотр архива возможен только на передачах, помеченных значком «![]() ».
».
Создание списка каналов в категории «Избранное»
1. В списке каналов выбираем нужный нам канал, нажимаем правой кнопкой мыши по каналу. Выбираем «Добавить в избранное».
2. Канал добавлен в список каналов «Избранное».
3. Для удаления канала из списка избранных выбираем канал, нажимаем правой кнопкой мыши по каналу и выбираем «Удалить канал из избранного».
Поиск передачи
1. В строке поиска вводим название передачи и нажимаем на знак поиска «![]() » или «Enter» на клавиатуре.
» или «Enter» на клавиатуре.
2. Откроется окно с результатом поиска.
Изменить шрифт в приложении
1. В проигрывателе нажимаем на правую кнопку мыши. В открывшемся меню выбираем «Размер шрифта».
С помощью кнопок «![]() » изменяем размер шрифта в приложении.
» изменяем размер шрифта в приложении.
Изменения пропорций экрана
1. Нажимаем правой кнопки мыши на экране воспроизведения. В открывшемся меню выбираем «Пропорции изображения».
Выбор звуковой дорожки
1. Нажимаем правой кнопки мыши на экране воспроизведения. В открывшемся меню выбираем «Звуковая дорожка».