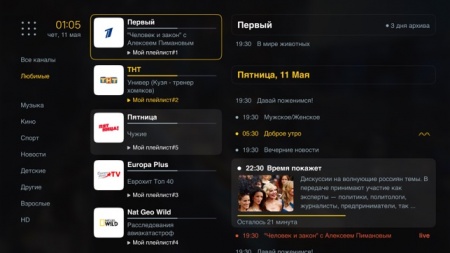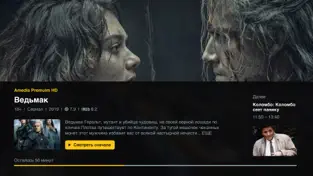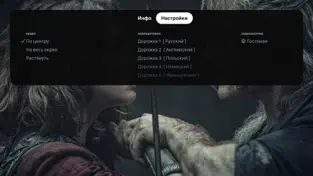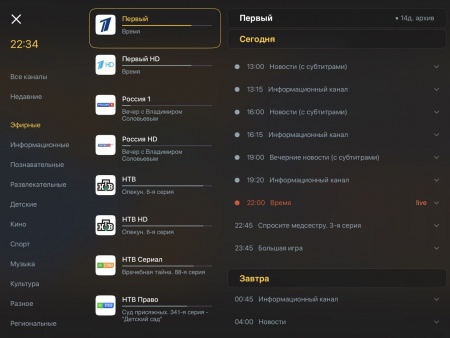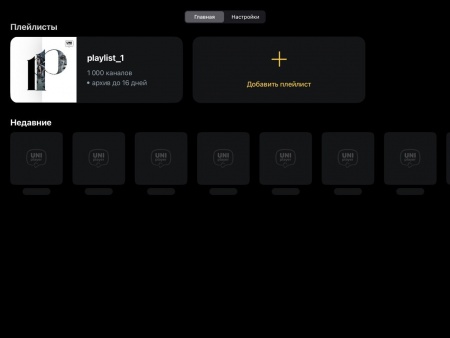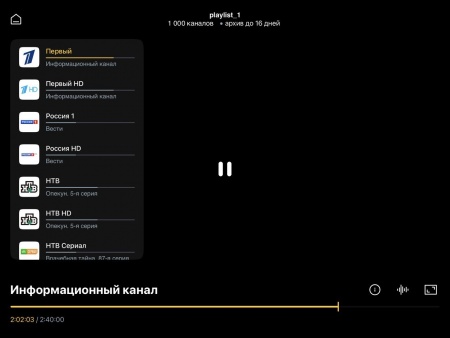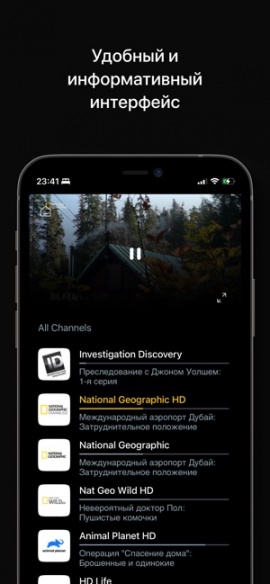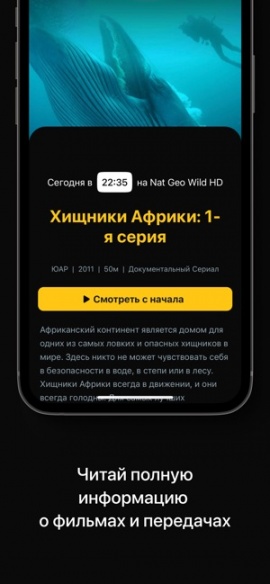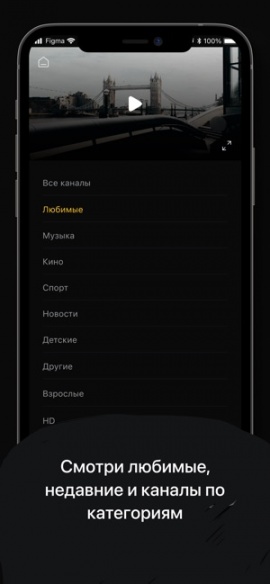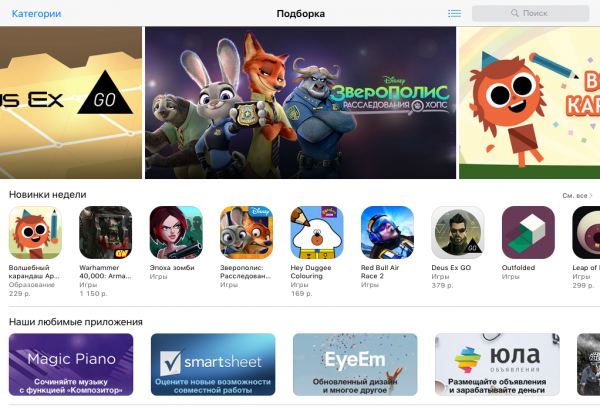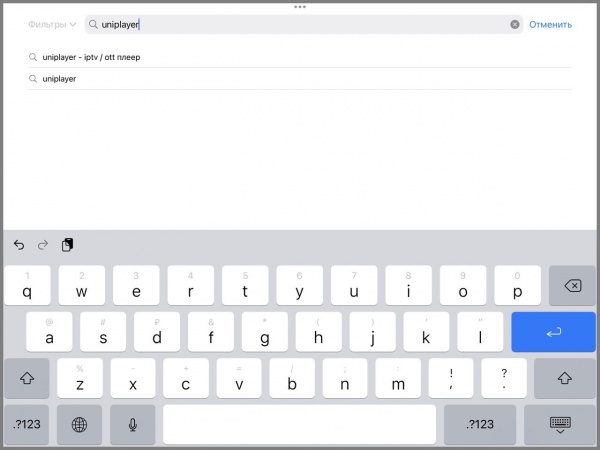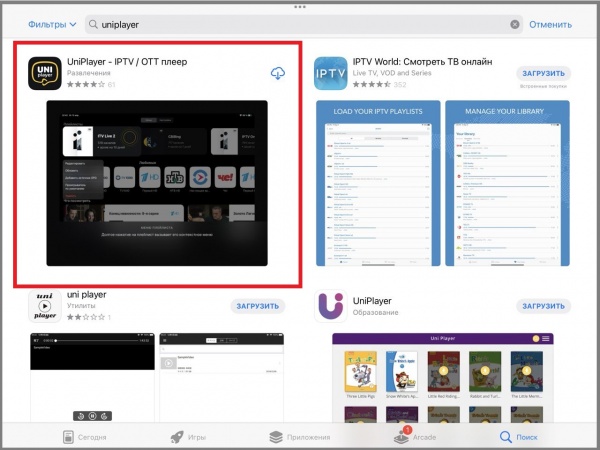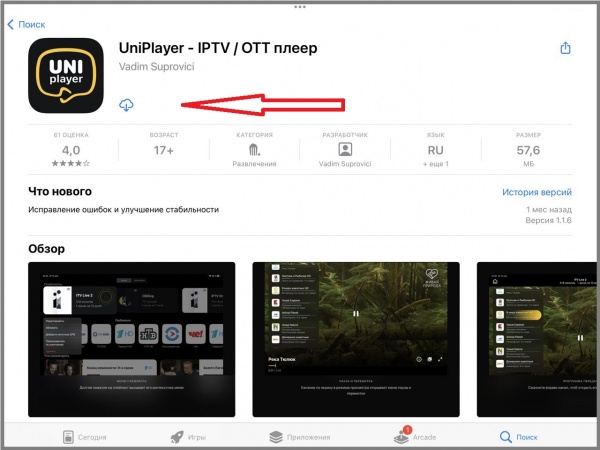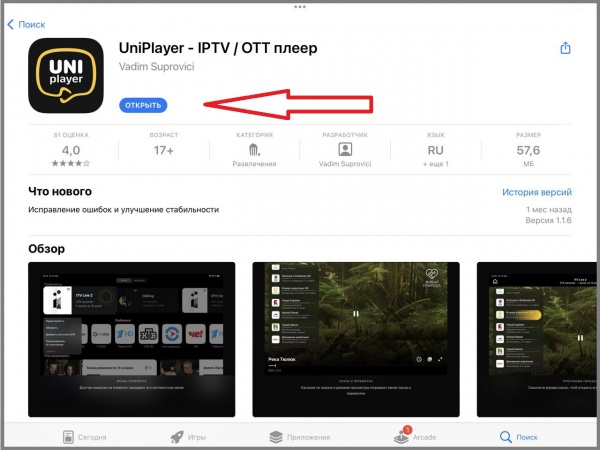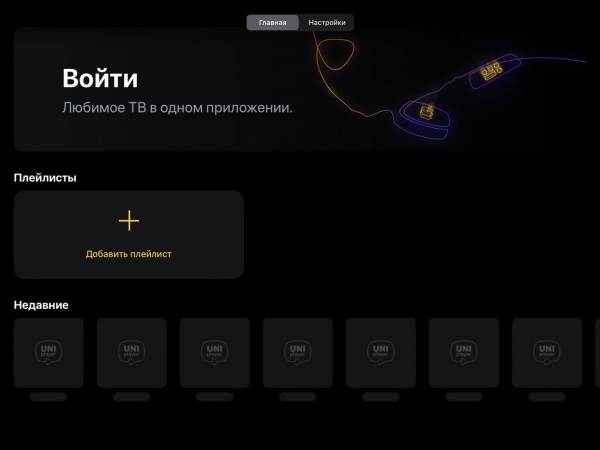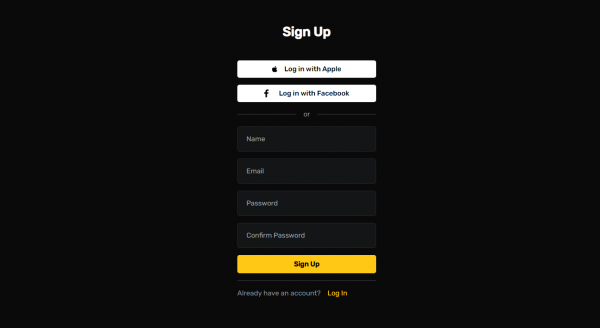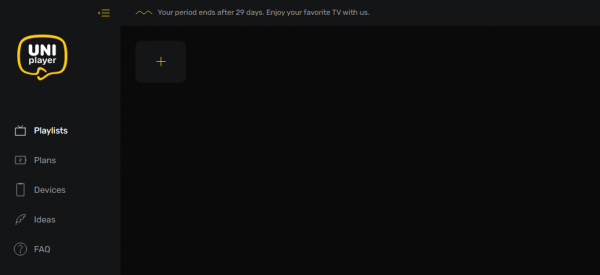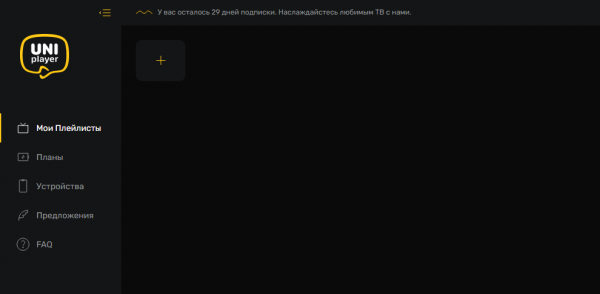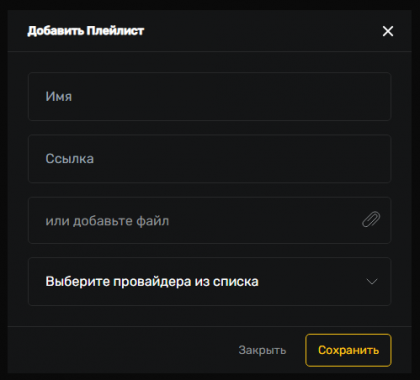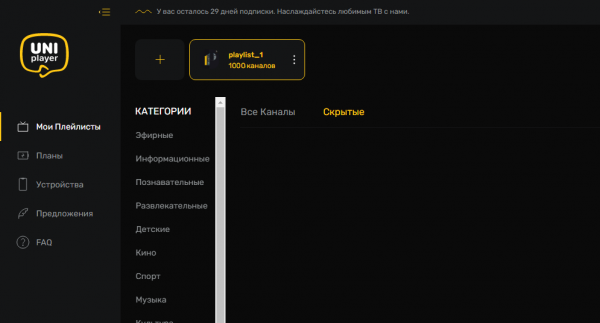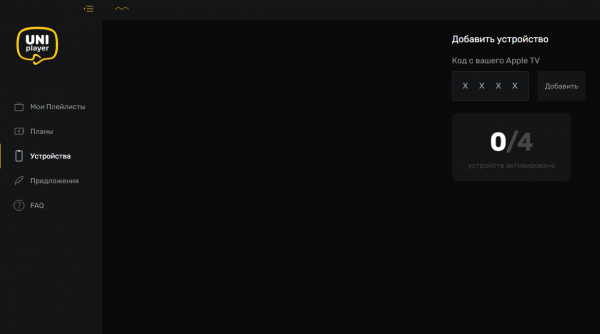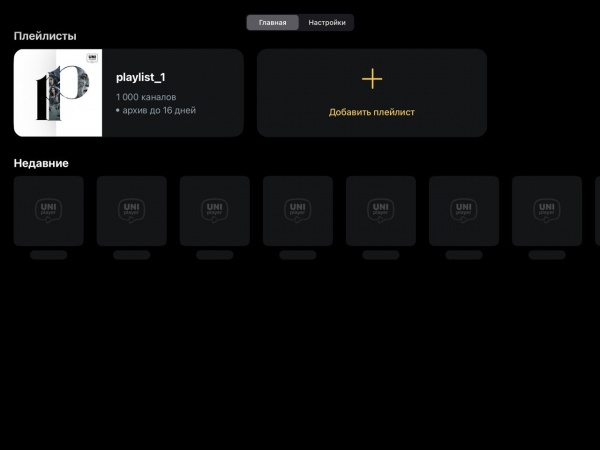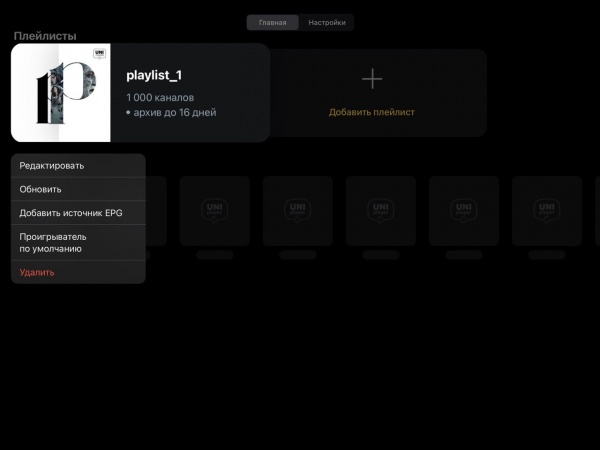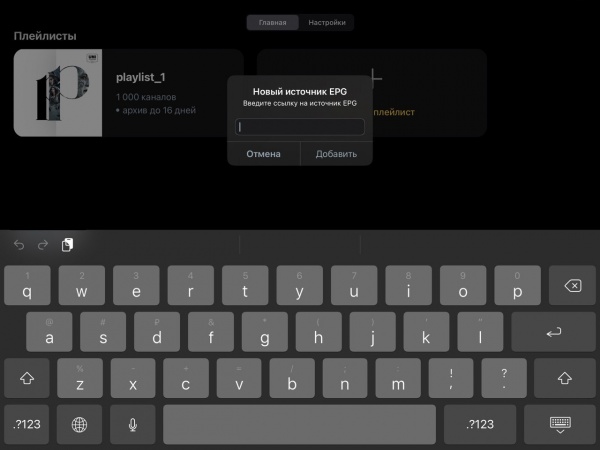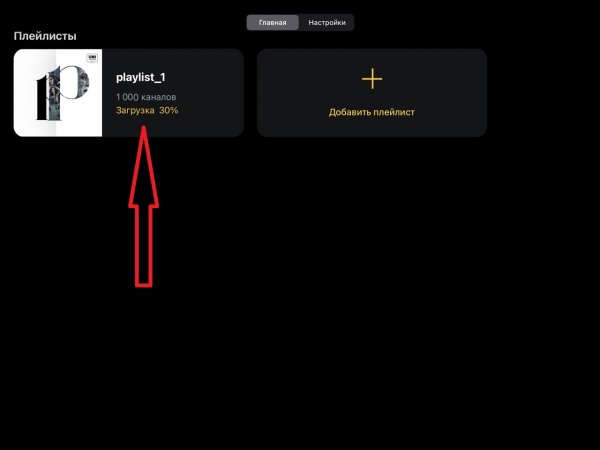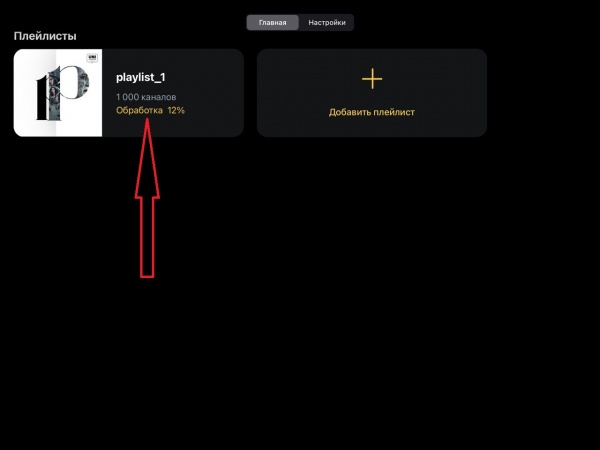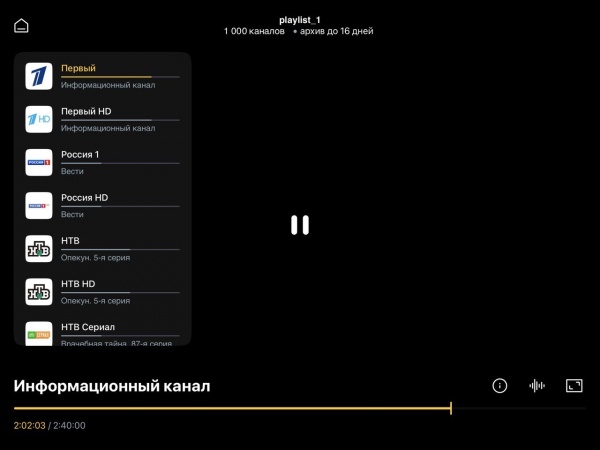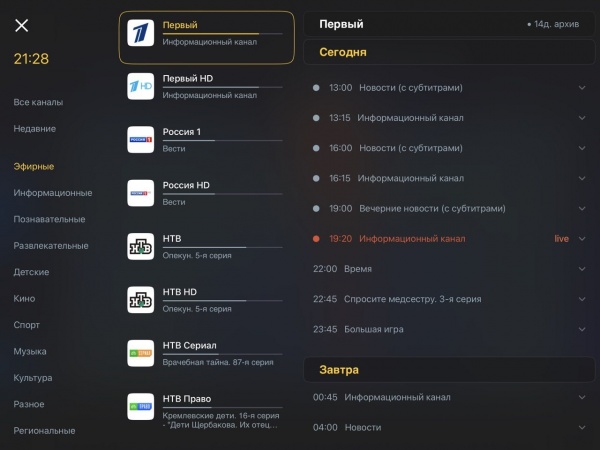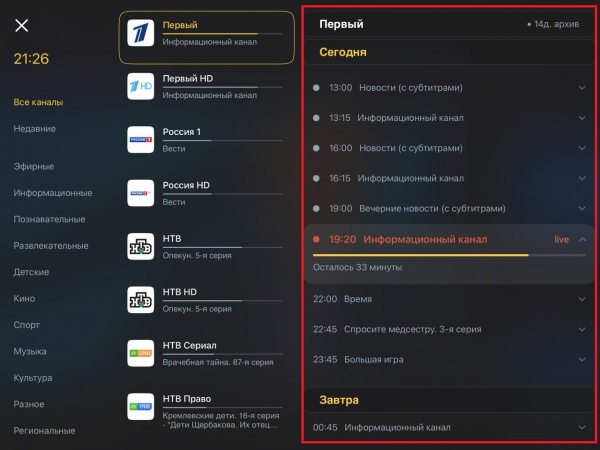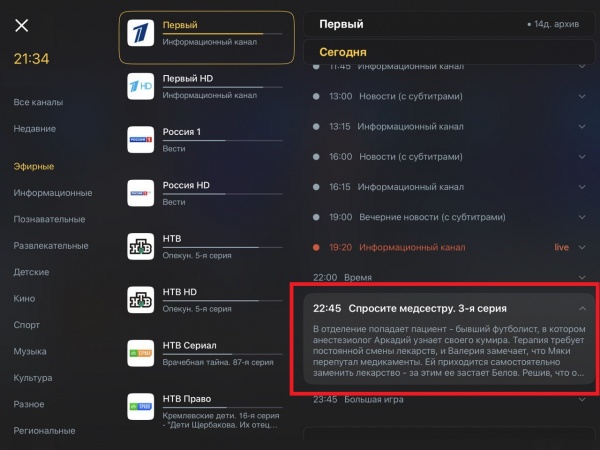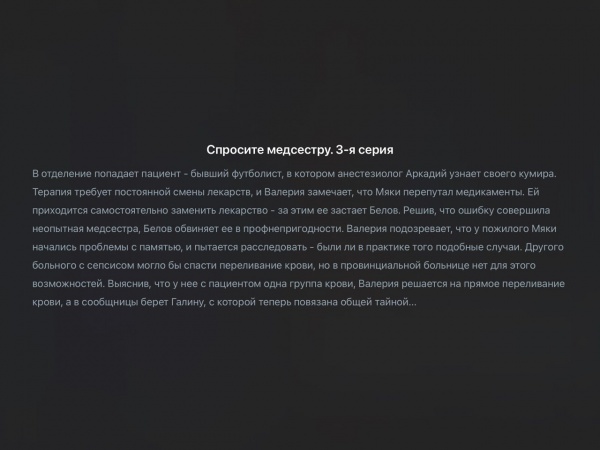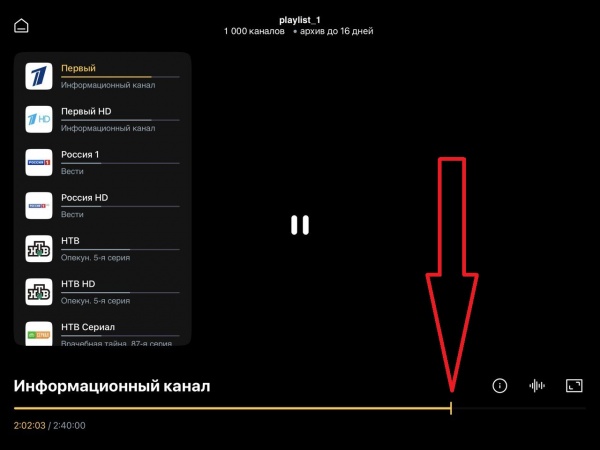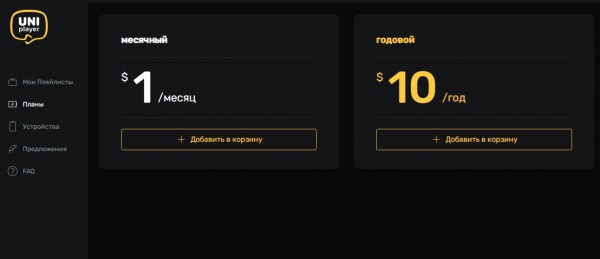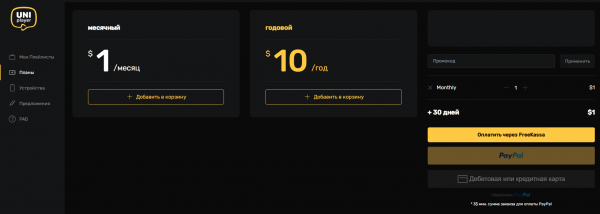UniPlayer — различия между версиями
TVclub (обсуждение | вклад) |
TVclub (обсуждение | вклад) (→Общая информация) |
||
| (не показаны 2 промежуточные версии этого же участника) | |||
| Строка 5: | Строка 5: | ||
Приложение доступно для AppleTV, а также для iPad и iPhone. | Приложение доступно для AppleTV, а также для iPad и iPhone. | ||
| − | |||
| − | |||
| − | |||
| − | |||
===Выбор плеера для воспроизведения=== | ===Выбор плеера для воспроизведения=== | ||
| Строка 156: | Строка 152: | ||
==Добавление EPG== | ==Добавление EPG== | ||
| − | '''Внимание!''' Если не загружать EPG сервиса, то в этом случае приложение будет использовать собственную программу передач. | + | '''Внимание!''' Если не загружать EPG от сервиса TVClub, то в этом случае приложение будет использовать собственную программу передач. |
1. Откройте установленное приложение. | 1. Откройте установленное приложение. | ||
Текущая версия на 16:03, 10 июля 2024
Содержание
Общая информация
UniPlayer - это удобный плеер для просмотра IPTV и OTT плейлистов. Данное приложение отлично подходит для просмотра сервиса TVClub. Приложение «UniPlayer» поддерживает работу архива и программу передач сервиса. Приложение является платным, но разработчик предоставляет бесплатно месяц для тестирования.
Приложение доступно для AppleTV, а также для iPad и iPhone.
Выбор плеера для воспроизведения
UniPlayer предоставляет два встроенных плеера для комфортного просмотра подавляющего большинства каналов и их архивов: **Стандартный** - который является штатным плеером Apple TV и **VLC** со множеством настроек. По умолчанию выбор внутреннего плеера происходит в автоматическом режиме.
Если вы столкнулись с проблемами просмотра, то выбрать наиболее оптимальный плеер для вас вы должны самостоятельно. Сделать это вы можете для всего плейлиста сразу – долгим нажатием на плейлист в меню или же для каждого канала по отдельности – в меню долгим нажатием на сам канал.
Вид, интерфейс
AppleTV
iPad
iPhone
Установка приложения «UniPlayer»
1. Заходим в APP Store.
2. В APP Store переходим в «Поиск» в строке поиска указываем «UniPlayer». Нажимаем поиск (Search).
3. В результате поиска выбираем нужное приложение.
4. Откроется описание приложения. Ознакомьтесь с описанием, после нажимаем кнопку «Скачать».
5. По окончании скачивания нажмите «Открыть»
6. На экране откроется приложение «UniPlayer»
Регистрация на сайте UniPlayer
1. Заходим на сайт разработчика приложения UniPlayer. Перейти можно по данной ссылке.
2. Нажимаем «Регистрация».
На экране отобразится форма регистрации.
3. Заполняем данные.
В поле «Name» указываем имя. также можно указать логин.
В поле «Email» указываем свой адрес электронной почты.
В поле «Password» указываем пароль для личного кабинета на сайте UniPlayer.
В поле «Confirm Password» подтвердите ваш пароль.
Нажимаем «Sign Up».
4. Откроется ваш личный кабинет на сайте UniPlayer.
Добавление плейлиста в приложение
1. На сайте разработчика приложения в личном кабинете перейдите к разделу "Мои Плейлисты".
2. Нажмите кнопку "![]() " чтобы добавить плейлист лист.
" чтобы добавить плейлист лист.
3. Откроется меню для добавления плейлиста.
В поле «Имя» укажите название плейлиста. Имя можно ввести произвольное. Данное название будет отображаться для выбора.
В зависимости в каком виде у вас плейлист выберите поле "Ссылка" или "добавить файл". Оба поля одновременно заполнять нельзя. выбираете один из удобных способов добавления плейлиста.
В поле «Ссылка» введите ваш плейлист. Ссылка на плейлист указана в личном кабинете TVClub.
В поле «или добавить файл» нажмите на это поле и укажите путь к вашему плейлисту.
В поле «Выберите провайдера из списка» выберите провайдера TVClub. Внимание! Если не выберите провайдера или выберите неверно, то программа передач не будет отображаться.
Нажмите "Сохранить".
4. В меню "Мои Плейлисты" отобразится добавленный плейлист.
Добавление устройства
1. На приставке AppleTV откройте приложение и авторизуйтесь.
Адрес почты и пароль указываете от личного кабинета UniPlayer.
2. После авторизации на экране отобразиться код, состоящий из четырех знаков.
3. Перейдите на сайт разработчика приложения UniPlayer.
Зайдите в личный кабинет в раздел "Устройства".
Введите код и нажмите "Добавить".
Добавление EPG
Внимание! Если не загружать EPG от сервиса TVClub, то в этом случае приложение будет использовать собственную программу передач.
1. Откройте установленное приложение.
2. Выберите загруженный плейлист и выберите "Добавить источник EPG".
Вызов данного меню на AppleTV осуществляется с помощью долгого нажатия на центр сенсорной панели.
На iPad, iPhone с помощью долгого нажатия на сам плейлист.
3. В открывшемся меню введите ссылку на источник EPG и нажмите "Добавить".
Источник EPG указан на сайте в личном кабинете в разделе "Мои услуги". Источник указан в виде ссылок на полную программу передач с описаниями или ссылку на облегченную версию без описаний.
4. После добавления на экране поочередно отобразится сначала "Загрузка":
Затем "Обработка":
По завершении обработки в плейлисте будет использоваться программа передач сервиса.
Просмотр телеканалов, программы передач и архива
Просмотр телеканалов и телепрограммы
1. Открываем приложение и выбираем загруженный плейлист.
По умолчанию будет воспроизведение канала, стоящим первым в списке.
2. Для переключения каналов вызываем меню списка каналов.
Меню каналов вызывается:
На iPad, iPhone нажатием на экран.
На AppleTV вызывается свайпом по сенсорной панели на пульте вправо (смахивание вправо).
3. Переходим к группам каналов и спискам каналов.
Переход осуществляется с помощью свайпа вправо (смахивание вправо).
В списке групп каналов выбираете нужную группу каналов. В списке каналов для переключения канала выбираете нужный вам канал.
4. Для просмотра программы передач переходите к разделу программы.
Просмотр программы осуществляется с помощью пролистывания вверх вниз.
5. Для просмотра описания передачи нажмите на значок "![]() " напротив названия передачи в меню программы передач.
" напротив названия передачи в меню программы передач.
Для отображения описания на весь экран нажмите на развернутое описание программы.
Просмотр записей из архива
1. Открываем приложение и выбираем загруженный плейлист.
По умолчанию будет воспроизведение канала, стоящим первым в списке.
2. Вызываем меню списка каналов.
Меню каналов вызывается:
На iPad, iPhone нажатием на экран.
На AppleTV вызывается свайпом по сенсорной панели на пульте вправо (смахивание вправо).
3. Переходим к группам каналов и спискам каналов.
Переход осуществляется с помощью свайпа вправо (смахивание вправо).
В списке групп каналов выбираете нужную группу каналов. В списке каналов для переключения канала выбираете нужный вам канал.
4. В меню программы передач выбираем передачу которую хотим воспроизвести из архива.
Записанные программы передач помечены специальным значком "![]() ". Значок находится перед названием передачи.
". Значок находится перед названием передачи.
Перемотка
1. В режиме просмотра вызываем меню канала.
Меню канала вызывается:
На AppleTV нажатием на пульте на кнопку пауза/плей.
На iPad, iPhone нажатием на экран.
Перемотка осуществляется путем перемещения курсора по прогрессбару (полоса продолжительности передачи).
Покупка приложение
Оплата производится на сайте в личном кабинете.
1. В личном кабинете зайдите в раздел "Планы" и выберите нужный пакет.
2. Выберите удобный способ оплаты.