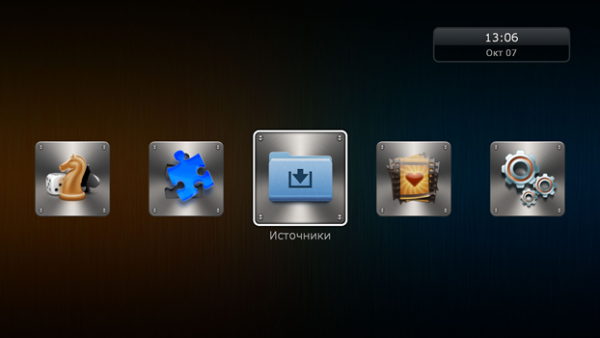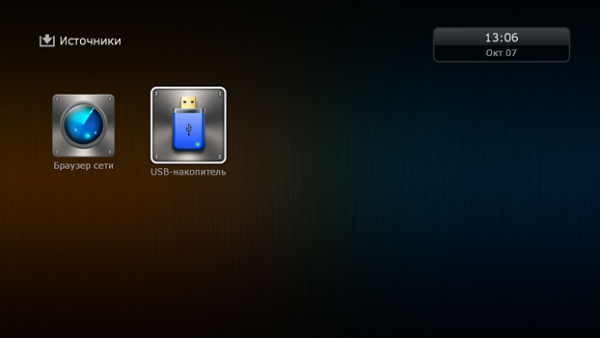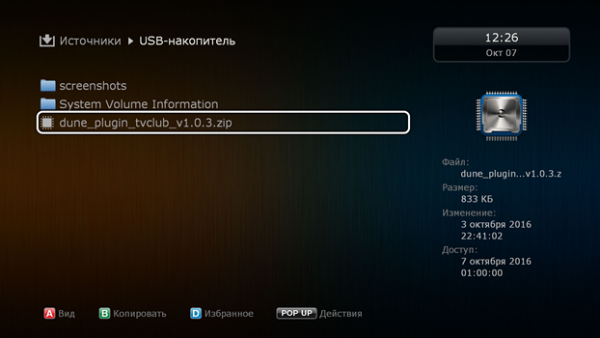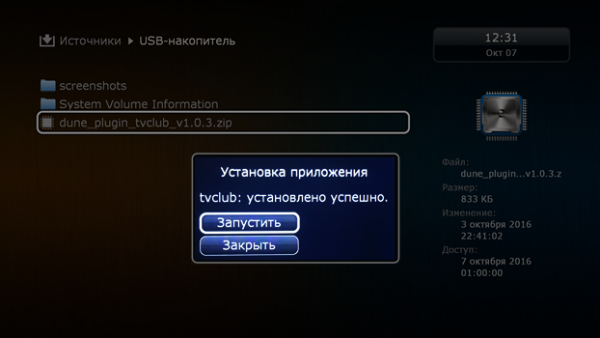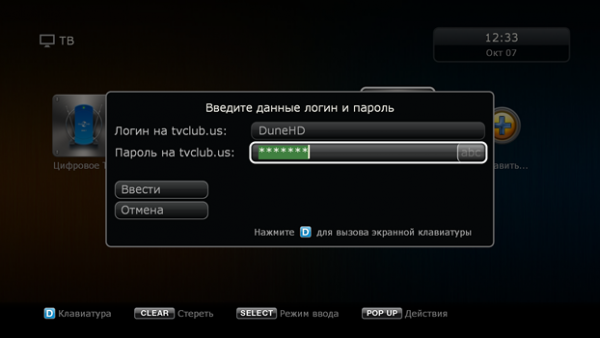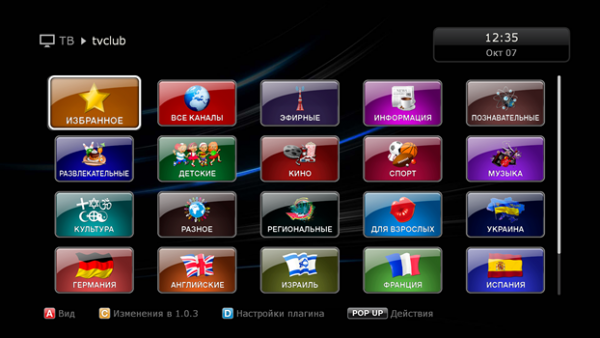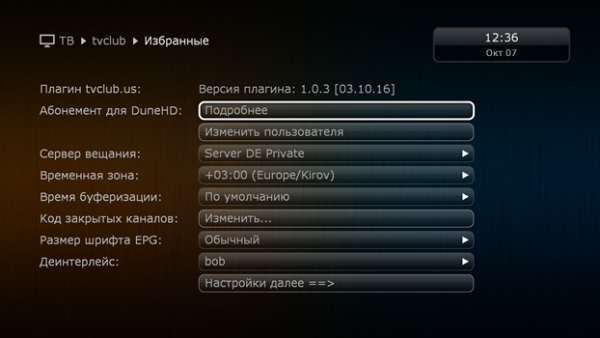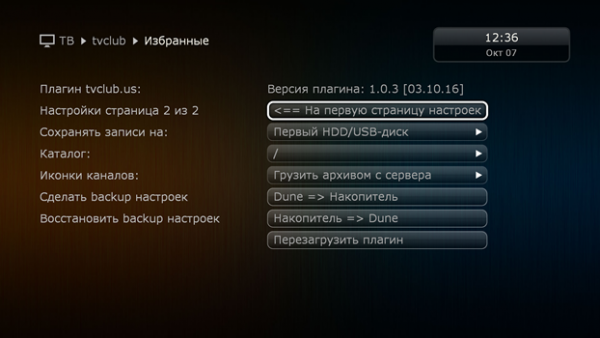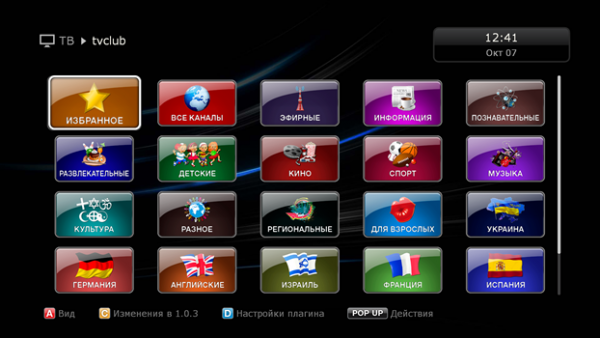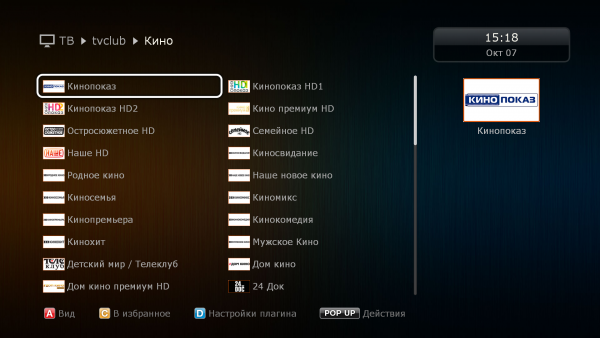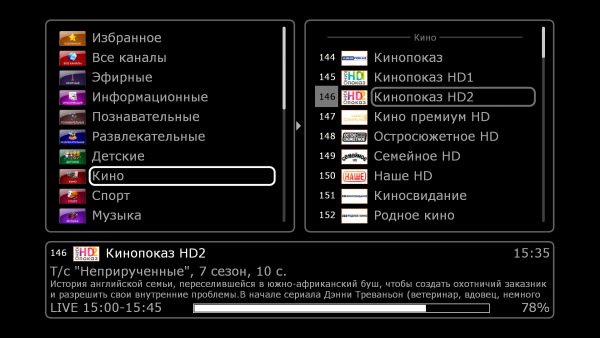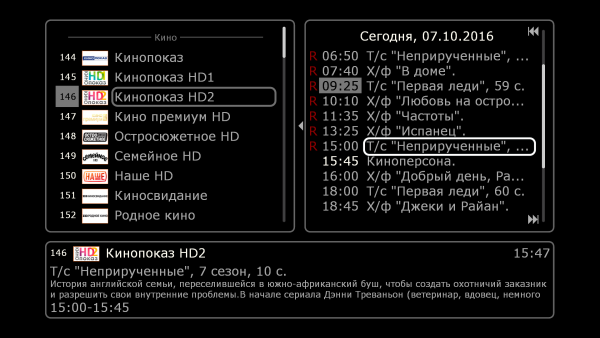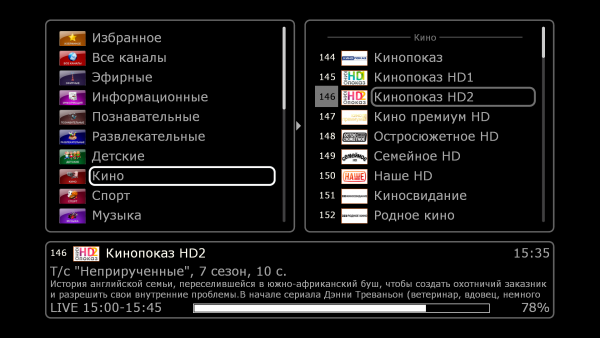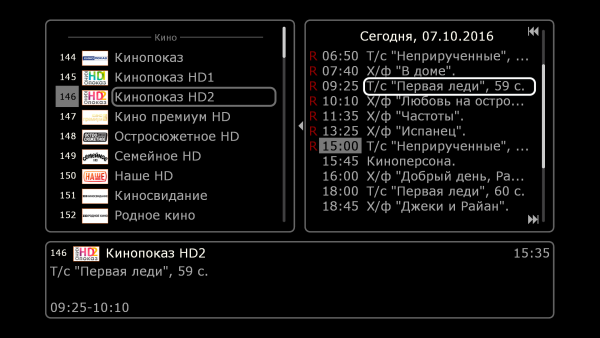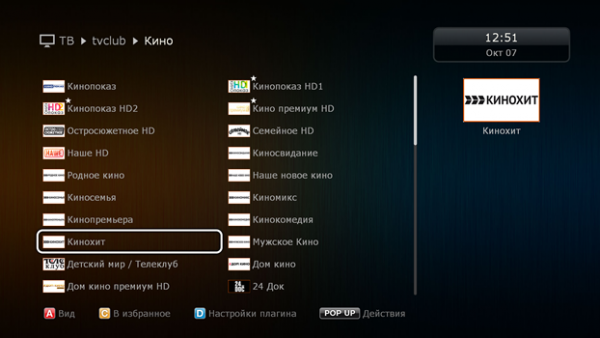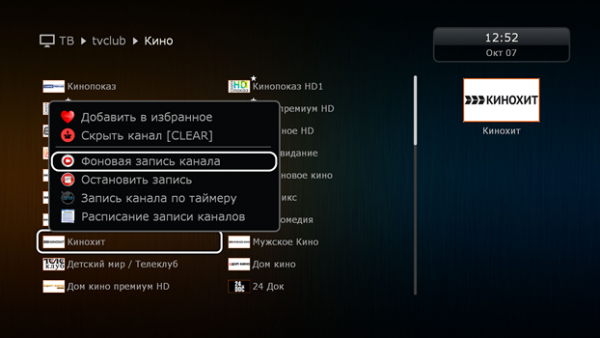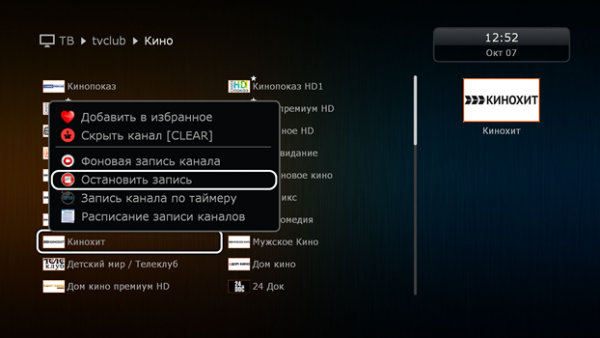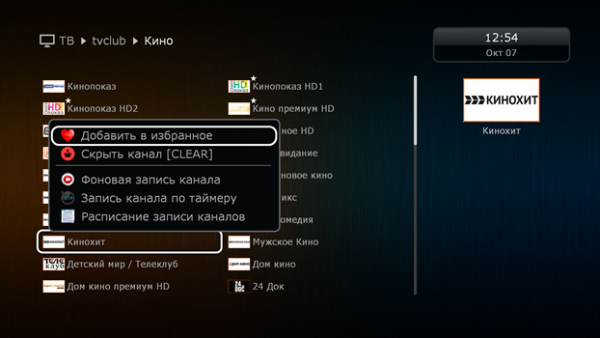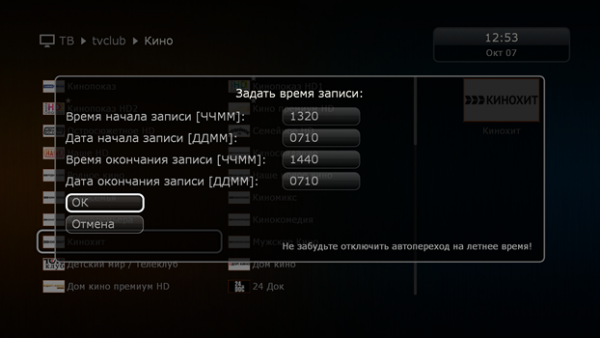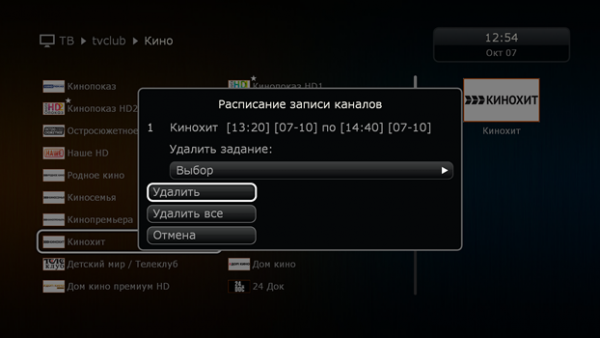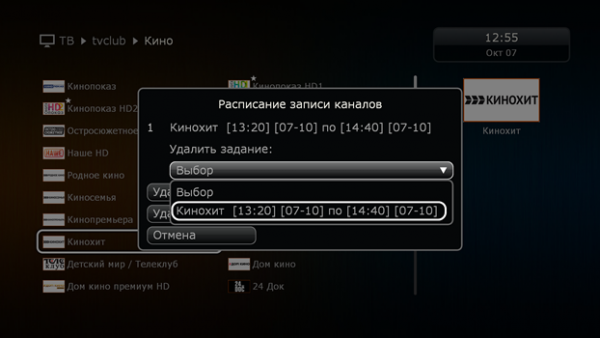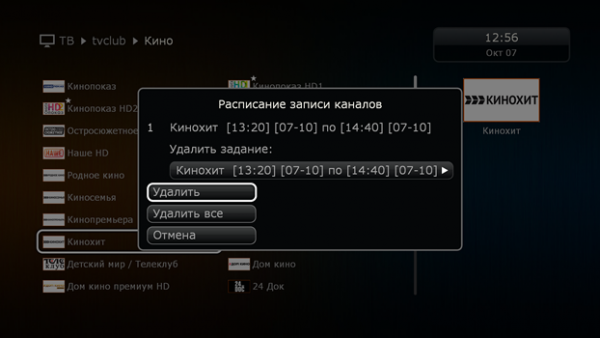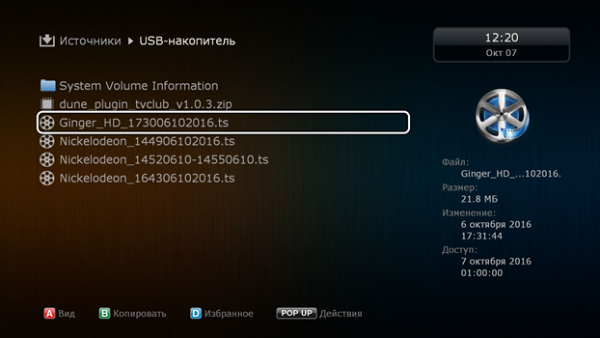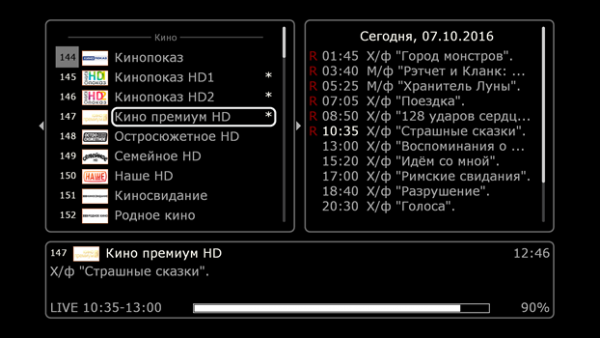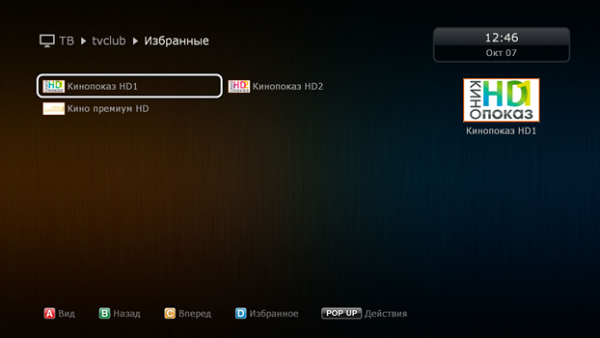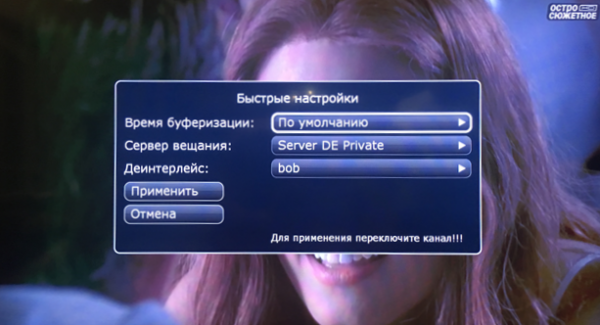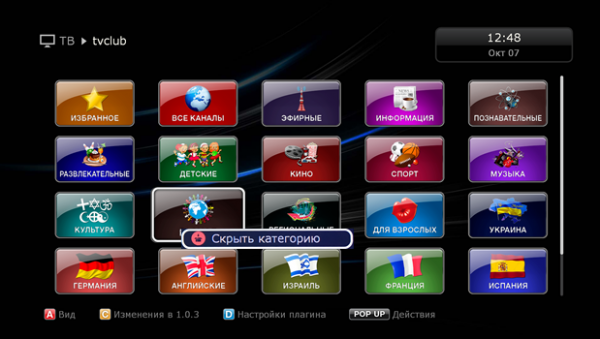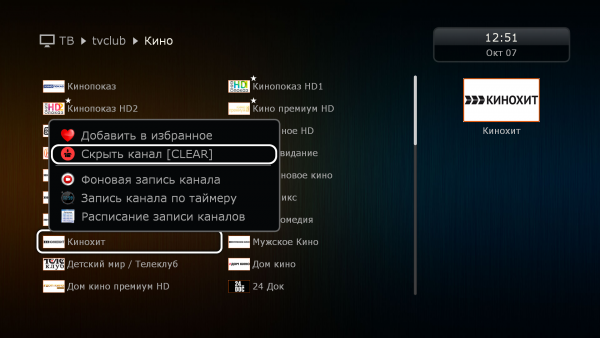Плагин для Dune HD от Igores и micha86 — различия между версиями
TVclub (обсуждение | вклад) |
TVclub (обсуждение | вклад) (→Программа передач "Справа-налево") |
||
| (не показаны 43 промежуточные версии этого же участника) | |||
| Строка 1: | Строка 1: | ||
Данный плагин разработан Igores при незаменимом участии micha86. | Данный плагин разработан Igores при незаменимом участии micha86. | ||
| − | |||
| + | ==Установка плагина для Dune HD== | ||
| + | |||
| + | 1. Скачиваем архив плагина на USB-накопитель: | ||
| + | |||
| + | Для моделей Dune HD TV-102: | ||
| + | |||
| + | [http://tvclub.us/files/dunehd/dune_plugin_tvclub_v1.0.7.zip Медиа:dune_plugin_tvclub_v1.0.7.zip] - рекомендуем использовать данную версию плагина. | ||
| + | |||
| + | [http://tvclub.us/files/dunehd/dune_plugin_tvclub_v1.0.8.zip Медиа:dune_plugin_tvclub_v1.0.8.zip] - последняя версия плагина от Igores и micha86. | ||
| + | |||
| + | |||
| + | Для моделей Dune SmartBox (Сочетание Dune HD и Android): | ||
| + | |||
| + | [http://tvclub.us/files/dunehd/dune_plugin_tvclub_v1.0.8_android.zip Медиа:dune_plugin_tvclub_v1.0.8_android.zip] | ||
| + | |||
| + | |||
| + | Для моделей Dune Neo: | ||
| − | + | [http://tvclub.us/files/dunehd/dune_plugin_tvclub_v1.0.8_Neo_4k.zip Медиа:dune_plugin_tvclub_v1.0.8_Neo_4k.zip] | |
| − | |||
| − | |||
'''Внимание!''' | '''Внимание!''' | ||
| Строка 19: | Строка 33: | ||
3. Включаем приставку. | 3. Включаем приставку. | ||
| − | [[Файл:Dune_установка_включение2. | + | [[Файл:Dune_установка_включение2.JPG|600px]] |
| Строка 25: | Строка 39: | ||
4. Откроется меню приставки. Выбираем меню «Источники». | 4. Откроется меню приставки. Выбираем меню «Источники». | ||
| − | [[Файл: | + | [[Файл:Dune_установка_источники5.png|600px]] |
| Строка 31: | Строка 45: | ||
5. Выбираем «USB-накопитель». | 5. Выбираем «USB-накопитель». | ||
| − | [[Файл: | + | [[Файл:Dune_установка_USBнакопитель5.png|600px]] |
| Строка 37: | Строка 51: | ||
6. В USB-накопителе выбираем плагин и нажимаем «Enter» на пульте. | 6. В USB-накопителе выбираем плагин и нажимаем «Enter» на пульте. | ||
| − | [[Файл: | + | [[Файл:Dune_установка_выбор_плагина5.png|600px]] |
| Строка 43: | Строка 57: | ||
7. Появится окно «Установка приложения». Выбираем «Запустить». | 7. Появится окно «Установка приложения». Выбираем «Запустить». | ||
| − | [[Файл: | + | [[Файл:Dune_установка_запустить_установку5.png|600px]] |
| Строка 49: | Строка 63: | ||
8. Откроется окно для ввода логина и пароля. Вводим логин и пароль, выбираем «Ввести». | 8. Откроется окно для ввода логина и пароля. Вводим логин и пароль, выбираем «Ввести». | ||
| − | [[Файл: | + | [[Файл:Dune_установка_ввод_лоина_пароля5.png|600px]] |
| Строка 55: | Строка 69: | ||
9. Откроется список категорий каналов. | 9. Откроется список категорий каналов. | ||
| − | [[Файл: | + | [[Файл:Dune_установка_список_категорий5.png|600px]] |
==Настройки в плагине== | ==Настройки в плагине== | ||
| Строка 63: | Строка 77: | ||
1. В списке категорий каналов нажимаем кнопку «D» (синяя кнопка). Откроется меню настроек плагина. | 1. В списке категорий каналов нажимаем кнопку «D» (синяя кнопка). Откроется меню настроек плагина. | ||
| − | [[Файл: | + | [[Файл:Dune_настройка_меню15.png|600px]] |
2. Для просмотра остальных настроек выберите «Настройки далее». Откроется продолжение меню настроек. | 2. Для просмотра остальных настроек выберите «Настройки далее». Откроется продолжение меню настроек. | ||
| − | [[Файл: | + | [[Файл:Dune_настройка_меню25.png|600px]] |
Для возврата на первую страницу выберите «На первую страницу настроек». | Для возврата на первую страницу выберите «На первую страницу настроек». | ||
| Строка 81: | Строка 95: | ||
1. В списке категорий каналов выбираем категорию и нажимаем «Enter» на пульте. | 1. В списке категорий каналов выбираем категорию и нажимаем «Enter» на пульте. | ||
| − | [[Файл: | + | [[Файл:Dune_избранное_список_категорий5.png|600px]] |
| Строка 87: | Строка 101: | ||
2. Откроется список каналов. Выбираем канал и нажимаем «Enter» на пульте. | 2. Откроется список каналов. Выбираем канал и нажимаем «Enter» на пульте. | ||
| − | [[Файл: | + | [[Файл:Dune_просмотр_телеканалов_список_каналов25.png|600px]] |
| − | + | После выбора канала откроется просмотр. | |
| − | |||
| − | |||
| − | |||
| − | |||
| Строка 101: | Строка 111: | ||
1. В режиме просмотра канала нажимаем «Enter» на пульте. Откроется список категорий и список каналов по выбранной категории. | 1. В режиме просмотра канала нажимаем «Enter» на пульте. Откроется список категорий и список каналов по выбранной категории. | ||
| − | [[Файл: | + | [[Файл:Dune_просмотр_телепрограммы_список_каналов5.png|600px]] |
| Строка 107: | Строка 117: | ||
2. Выбираем канал в меню каналов и нажимаем «Вправо». Откроется меню список каналов и телепрограмма по выбранному каналу. | 2. Выбираем канал в меню каналов и нажимаем «Вправо». Откроется меню список каналов и телепрограмма по выбранному каналу. | ||
| − | [[Файл: | + | [[Файл:Dune_просмотр_телепрограммы_телепрограмма6.png|600px]] |
Для просмотра телепрограммы используйте кнопки «Вверх» и «Вниз» на пульте, предварительно перейдя в меню телепрограммы. | Для просмотра телепрограммы используйте кнопки «Вверх» и «Вниз» на пульте, предварительно перейдя в меню телепрограммы. | ||
| Строка 117: | Строка 127: | ||
1. Перейдите в меню телепрограммы по выбранному каналу. | 1. Перейдите в меню телепрограммы по выбранному каналу. | ||
| − | [[Файл: | + | [[Файл:Dune_архив_телепрограмма5.png|600px]] |
| Строка 123: | Строка 133: | ||
2. На программах, помеченными значком «R», есть возможность просмотра их из записи. Выберите программу и нажмите «Enter» на пульте. | 2. На программах, помеченными значком «R», есть возможность просмотра их из записи. Выберите программу и нажмите «Enter» на пульте. | ||
| − | [[Файл: | + | [[Файл:Dune_архив_выбор_программы15.png|600px]] |
| + | |||
| + | После выбора программы откроется просмотр записи из архива. | ||
| + | |||
| − | + | ==Запись прямого эфира, выставить таймер для записи, просмотр записей== | |
| − | [[Файл: | + | '''Внимание!''' Запись возможна при наличии USB-накопителя в приставке. Формат системы USB-накопителя должен быть FAT. |
| + | |||
| + | ===Включить/отключить запись прямого эфира=== | ||
| + | |||
| + | 1. В списке каналов выбираем канал и нажимаем «POP UP» на пульте. | ||
| + | |||
| + | [[Файл:Dune_запись_выборканала.png|600px]] | ||
| + | |||
| + | |||
| + | |||
| + | 2. В появившемся окне выбираем «Фоновая запись канала». | ||
| + | |||
| + | [[Файл:Dune_запись_фоноваязапись.png|600px]] | ||
| + | |||
| + | |||
| + | |||
| + | 3. Для того чтобы остановить запись, в списке каналов нажимаем «POP UP» на пульте и в появившемся окне выбираем "Остановить запись". | ||
| + | |||
| + | [[Файл:Dune_запись_остановить.png|600px]] | ||
| + | |||
| + | '''Внимание!''' Запись будет идти, пока Вы её не остановите или не закончится свободное место. | ||
| + | Помните про выставленную запись! | ||
| + | |||
| + | |||
| + | |||
| + | ===Выставить таймер для записи=== | ||
| + | |||
| + | 1. В списке каналов выбираем канал и нажимаем «POP UP» на пульте. | ||
| + | |||
| + | [[Файл:Dune_запись_выборканала.png|600px]] | ||
| + | |||
| + | |||
| + | |||
| + | 2. В появившемся окне выбираем «Запись канала по таймеру». | ||
| + | |||
| + | [[Файл:Dune_запись_потаймеру5.png|600px]] | ||
| + | |||
| + | |||
| + | |||
| + | 3. Появится окно «Задать время записи». Вводим время, дату начала и окончания записи, выбираем «ОК». | ||
| + | |||
| + | [[Файл:Dune_запись_время_записи.png|600px]] | ||
| + | |||
| + | |||
| + | |||
| + | ===Удалить запись=== | ||
| + | |||
| + | 1. В списке каналов выбираем канал и нажимаем «POP UP» на пульте. | ||
| + | |||
| + | [[Файл:Dune_запись_выборканала.png|600px]] | ||
| + | |||
| + | |||
| + | |||
| + | 2. В появившемся окне выбираем «Расписание записи каналов». | ||
| + | |||
| + | [[Файл:Dune_запись_потаймеру5.png|600px]] | ||
| + | |||
| + | |||
| + | |||
| + | 3. Откроется меню «Расписание записи каналов», в котором отображен список всех записей. | ||
| + | |||
| + | [[Файл:Dune__удалить_запись.png|600px]] | ||
| + | |||
| + | |||
| + | |||
| + | 4. В строке «Удалить задание» нажимаем «Enter» и выбираем запись, которую хотим удалить. | ||
| + | |||
| + | [[Файл:Dune_удалить_запись_выбор_записи.png|600px]] | ||
| + | |||
| + | |||
| + | |||
| + | 5. Выбранная запись отобразится в строке «Удалить задание». Нажимаем «Удалить». | ||
| + | |||
| + | [[Файл:Dune_удалить_запись_выбор_удалить.png|600px]] | ||
| + | |||
| + | Если хотим удалить все записи, выбираем «Удалить все». | ||
| + | |||
| + | |||
| + | |||
| + | ===Просмотр записей=== | ||
| + | |||
| + | 1. В меню приставки выбираем меню «Источники». | ||
| + | |||
| + | [[Файл:Dune_установка_источники5.png|600px]] | ||
| + | |||
| + | |||
| + | |||
| + | 2. Выбираем «USB-накопитель». | ||
| + | |||
| + | [[Файл:Dune_установка_USBнакопитель5.png|600px]] | ||
| + | |||
| + | |||
| + | |||
| + | 3. В USB-накопителе отображается содержимое. Выбираем нужную запись и нажимаем «Enter» на пульте. | ||
| + | |||
| + | [[Файл:Dune_просмотр_записи.png|600px]] | ||
| Строка 138: | Строка 246: | ||
1. Открываем список каналов. | 1. Открываем список каналов. | ||
| − | [[Файл: | + | [[Файл:Dune_избранное_список_каналов5.png|600px]] |
| Строка 144: | Строка 252: | ||
2. Выбираем канал, который хотим добавить в «Избранное» и нажимаем синюю кнопку «D» на пульте («D» - добавить или убрать канал в избранное). | 2. Выбираем канал, который хотим добавить в «Избранное» и нажимаем синюю кнопку «D» на пульте («D» - добавить или убрать канал в избранное). | ||
| − | [[Файл: | + | [[Файл:Dune_избранное_выбор_каналов5.png|600px]] |
Каналы помечены «Звездочкой». Это означает, что канал добавлен в «Избранное». | Каналы помечены «Звездочкой». Это означает, что канал добавлен в «Избранное». | ||
| Строка 152: | Строка 260: | ||
3. Переходим в меню «Список категорий». Выбираем «Избранное». | 3. Переходим в меню «Список категорий». Выбираем «Избранное». | ||
| − | [[Файл: | + | [[Файл:Dune_избранное_список_категорий5.png|600px]] |
| Строка 158: | Строка 266: | ||
4. Откроется список каналов, добавленных в «Избранное». | 4. Откроется список каналов, добавленных в «Избранное». | ||
| − | [[Файл: | + | [[Файл:Dune_избранное_просмотр_категории5.png|600px]] |
| Строка 177: | Строка 285: | ||
1. В меню «Список категорий» выбираем категорию каналов, которую хотим скрыть и нажимаем кнопку «POP UP». Появиться сообщение «Скрыть категорию». Для подтверждения нажимаем кнопку «Enter» на пульте, для отмены «Return». | 1. В меню «Список категорий» выбираем категорию каналов, которую хотим скрыть и нажимаем кнопку «POP UP». Появиться сообщение «Скрыть категорию». Для подтверждения нажимаем кнопку «Enter» на пульте, для отмены «Return». | ||
| − | [[Файл: | + | [[Файл:Dune_скрыть_категорию5.png|600px]] |
[[Категория:DuneHD]][[Категория:Инструкции]] | [[Категория:DuneHD]][[Категория:Инструкции]] | ||
| + | |||
| + | |||
| + | |||
| + | ===Скрыть канал=== | ||
| + | |||
| + | 1. В списке каналов выбираем канал, который хотим скрыть и нажимаем «POP UP» на пульте. | ||
| + | |||
| + | [[Файл:Dune_запись_выборканала.png|600px]] | ||
| + | |||
| + | |||
| + | |||
| + | 2. В открывшемся окне выбираем «Скрыть канал [Clear]». | ||
| + | |||
| + | [[Файл:Dune_скрыть_канал.png|600px]] | ||
| + | |||
| + | |||
| + | |||
| + | ==Программа передач "Справа-налево"== | ||
| + | |||
| + | В новых моделях медиаплееров Dune (Dune HD Solo 4K, Dune HD Solo Lite, Dune HD Duo 4K) - имеется поддержка отображения программы передач (EPG) в режиме Справа-Налево (Right-to-Left) для поддержки текста на иврите и аналогичных языках. | ||
| + | |||
| + | В старых моделях медиаплееров такой поддержки нет. | ||
Текущая версия на 10:28, 24 ноября 2021
Данный плагин разработан Igores при незаменимом участии micha86.
Содержание
Установка плагина для Dune HD
1. Скачиваем архив плагина на USB-накопитель:
Для моделей Dune HD TV-102:
Медиа:dune_plugin_tvclub_v1.0.7.zip - рекомендуем использовать данную версию плагина.
Медиа:dune_plugin_tvclub_v1.0.8.zip - последняя версия плагина от Igores и micha86.
Для моделей Dune SmartBox (Сочетание Dune HD и Android):
Медиа:dune_plugin_tvclub_v1.0.8_android.zip
Для моделей Dune Neo:
Медиа:dune_plugin_tvclub_v1.0.8_Neo_4k.zip
Внимание!
Плагин на USB-накопителе должен быть в zip-архиве, то есть распаковывать его не надо.
2. Вставляем USB-накопитель в приставку.
3. Включаем приставку.
4. Откроется меню приставки. Выбираем меню «Источники».
5. Выбираем «USB-накопитель».
6. В USB-накопителе выбираем плагин и нажимаем «Enter» на пульте.
7. Появится окно «Установка приложения». Выбираем «Запустить».
8. Откроется окно для ввода логина и пароля. Вводим логин и пароль, выбираем «Ввести».
9. Откроется список категорий каналов.
Настройки в плагине
В меню настроек Вы можете выбрать сервер вещания, установить часовой пояс, выбрать время буферизации и другое.
1. В списке категорий каналов нажимаем кнопку «D» (синяя кнопка). Откроется меню настроек плагина.
2. Для просмотра остальных настроек выберите «Настройки далее». Откроется продолжение меню настроек.
Для возврата на первую страницу выберите «На первую страницу настроек».
Просмотр телеканалов, телепрограммы и архива передач
Просмотр телеканалов
1. В списке категорий каналов выбираем категорию и нажимаем «Enter» на пульте.
2. Откроется список каналов. Выбираем канал и нажимаем «Enter» на пульте.
После выбора канала откроется просмотр.
Просмотр телепрограммы
1. В режиме просмотра канала нажимаем «Enter» на пульте. Откроется список категорий и список каналов по выбранной категории.
2. Выбираем канал в меню каналов и нажимаем «Вправо». Откроется меню список каналов и телепрограмма по выбранному каналу.
Для просмотра телепрограммы используйте кнопки «Вверх» и «Вниз» на пульте, предварительно перейдя в меню телепрограммы.
Просмотр архива телепередач
1. Перейдите в меню телепрограммы по выбранному каналу.
2. На программах, помеченными значком «R», есть возможность просмотра их из записи. Выберите программу и нажмите «Enter» на пульте.
После выбора программы откроется просмотр записи из архива.
Запись прямого эфира, выставить таймер для записи, просмотр записей
Внимание! Запись возможна при наличии USB-накопителя в приставке. Формат системы USB-накопителя должен быть FAT.
Включить/отключить запись прямого эфира
1. В списке каналов выбираем канал и нажимаем «POP UP» на пульте.
2. В появившемся окне выбираем «Фоновая запись канала».
3. Для того чтобы остановить запись, в списке каналов нажимаем «POP UP» на пульте и в появившемся окне выбираем "Остановить запись".
Внимание! Запись будет идти, пока Вы её не остановите или не закончится свободное место. Помните про выставленную запись!
Выставить таймер для записи
1. В списке каналов выбираем канал и нажимаем «POP UP» на пульте.
2. В появившемся окне выбираем «Запись канала по таймеру».
3. Появится окно «Задать время записи». Вводим время, дату начала и окончания записи, выбираем «ОК».
Удалить запись
1. В списке каналов выбираем канал и нажимаем «POP UP» на пульте.
2. В появившемся окне выбираем «Расписание записи каналов».
3. Откроется меню «Расписание записи каналов», в котором отображен список всех записей.
4. В строке «Удалить задание» нажимаем «Enter» и выбираем запись, которую хотим удалить.
5. Выбранная запись отобразится в строке «Удалить задание». Нажимаем «Удалить».
Если хотим удалить все записи, выбираем «Удалить все».
Просмотр записей
1. В меню приставки выбираем меню «Источники».
2. Выбираем «USB-накопитель».
3. В USB-накопителе отображается содержимое. Выбираем нужную запись и нажимаем «Enter» на пульте.
Добавление каналов в список «Избранное»
1. Открываем список каналов.
2. Выбираем канал, который хотим добавить в «Избранное» и нажимаем синюю кнопку «D» на пульте («D» - добавить или убрать канал в избранное).
Каналы помечены «Звездочкой». Это означает, что канал добавлен в «Избранное».
3. Переходим в меню «Список категорий». Выбираем «Избранное».
4. Откроется список каналов, добавленных в «Избранное».
Дополнительные возможности
Быстрые настройки
1. В режиме просмотра канала нажимаем кнопку «Setup» на пульте. Откроется меню «Быстрые настройки». В данном меню Вы можете сменить сервер вещания и время буферизации.
Скрыть категорию каналов
1. В меню «Список категорий» выбираем категорию каналов, которую хотим скрыть и нажимаем кнопку «POP UP». Появиться сообщение «Скрыть категорию». Для подтверждения нажимаем кнопку «Enter» на пульте, для отмены «Return».
Скрыть канал
1. В списке каналов выбираем канал, который хотим скрыть и нажимаем «POP UP» на пульте.
2. В открывшемся окне выбираем «Скрыть канал [Clear]».
Программа передач "Справа-налево"
В новых моделях медиаплееров Dune (Dune HD Solo 4K, Dune HD Solo Lite, Dune HD Duo 4K) - имеется поддержка отображения программы передач (EPG) в режиме Справа-Налево (Right-to-Left) для поддержки текста на иврите и аналогичных языках.
В старых моделях медиаплееров такой поддержки нет.