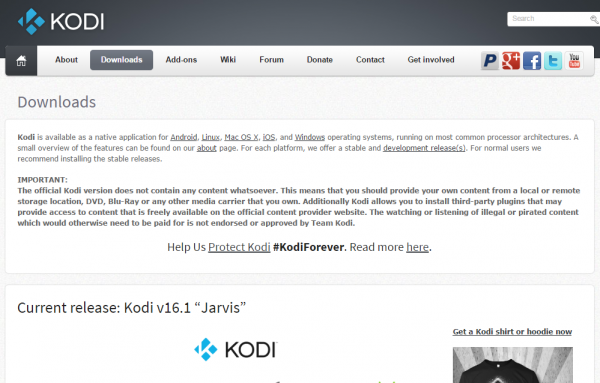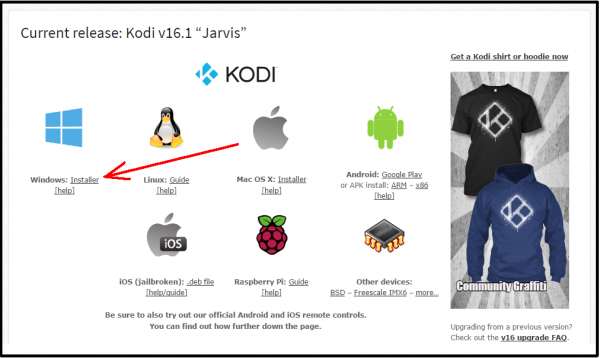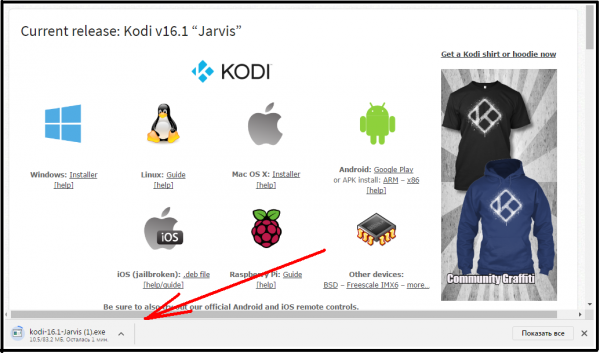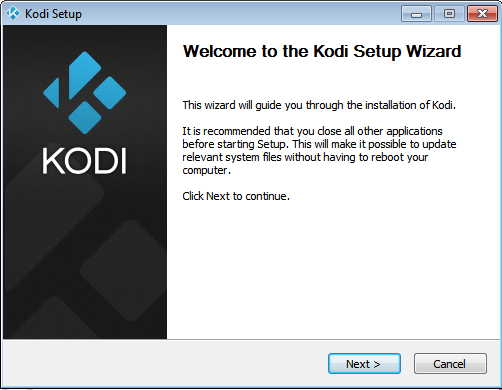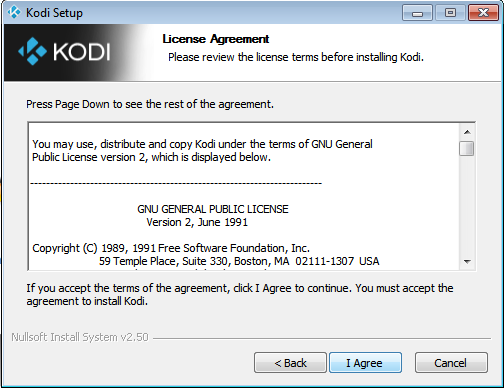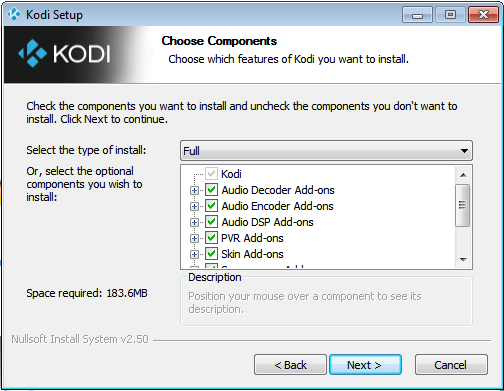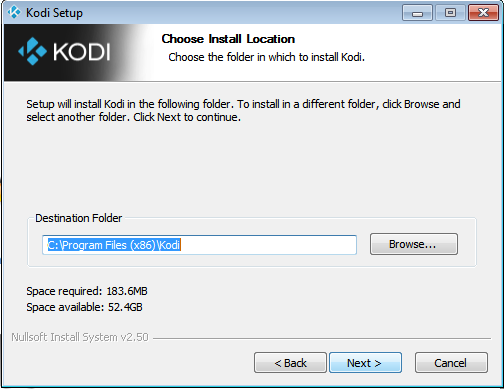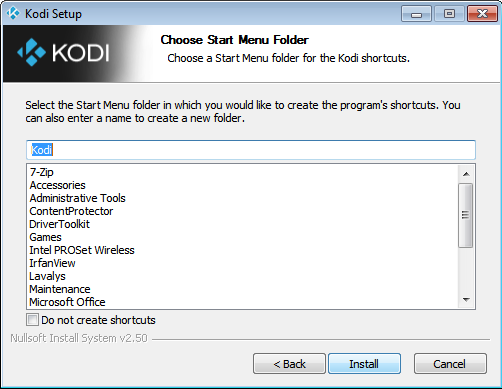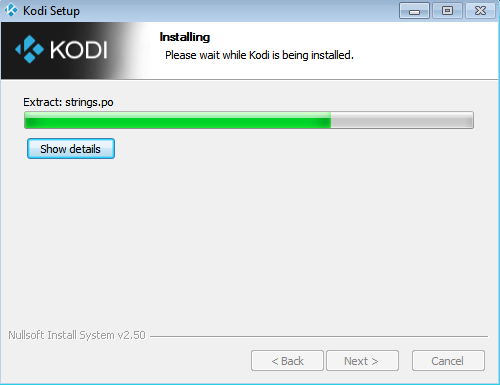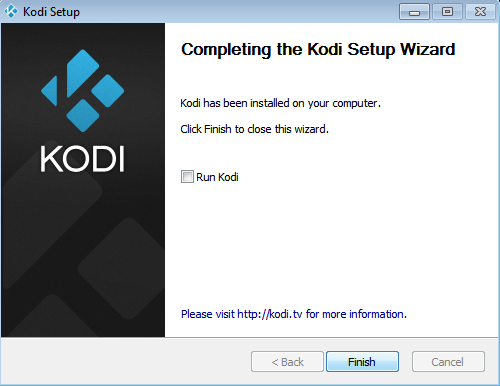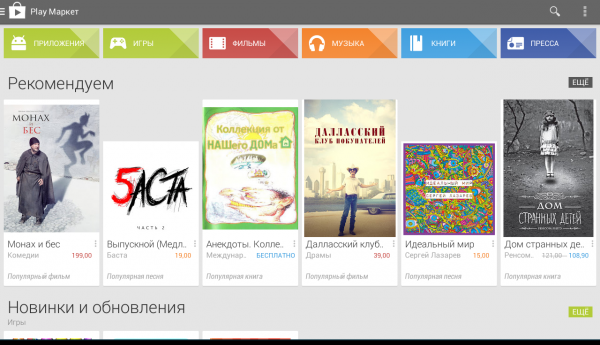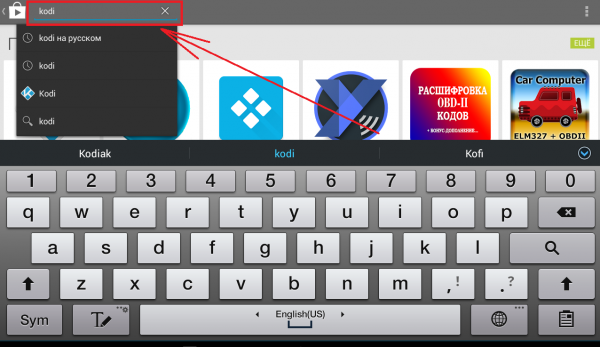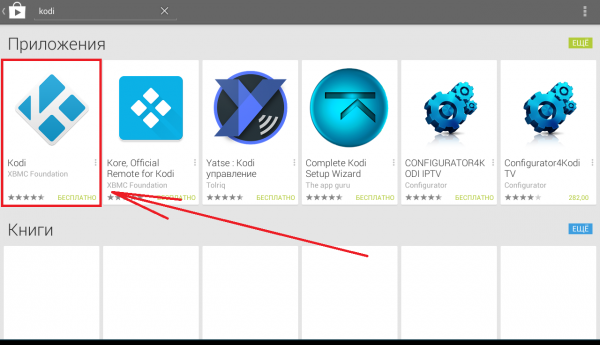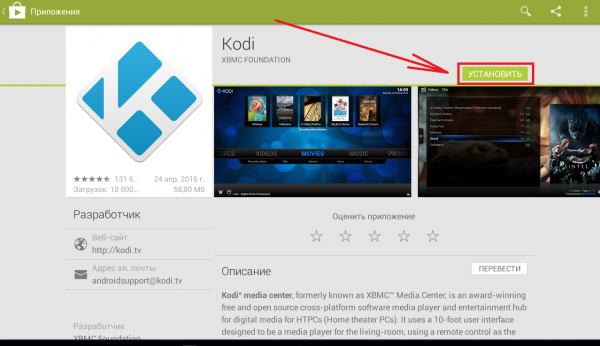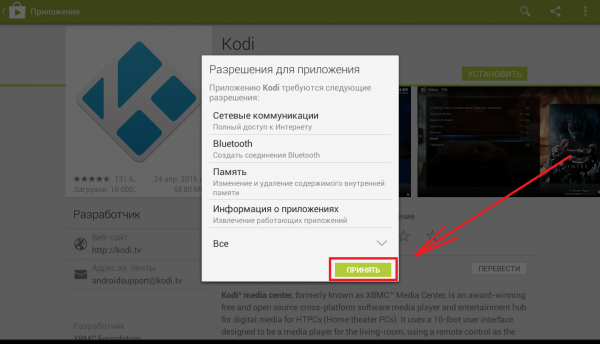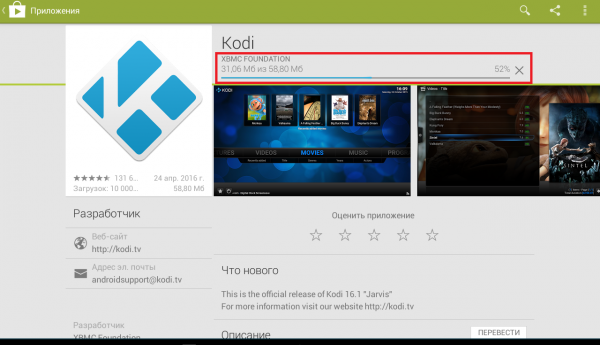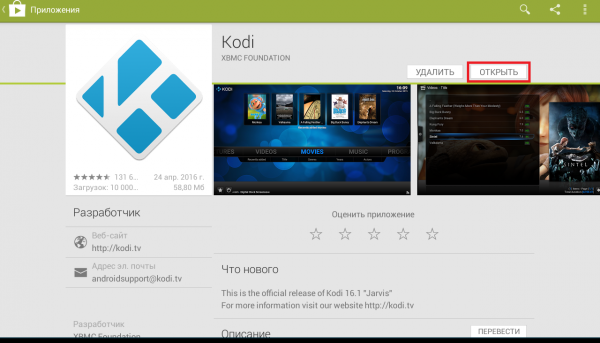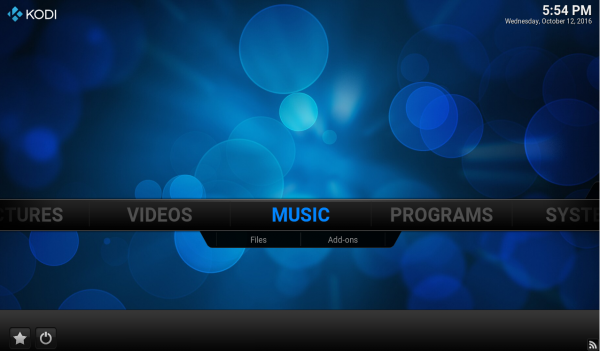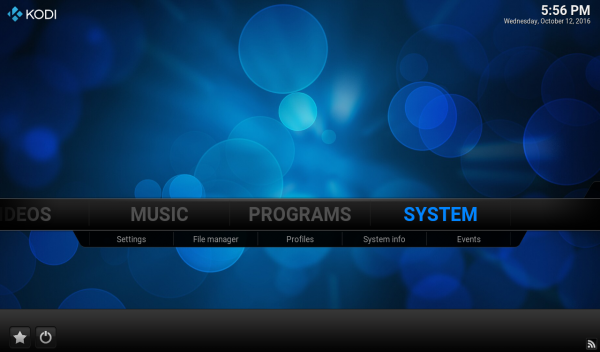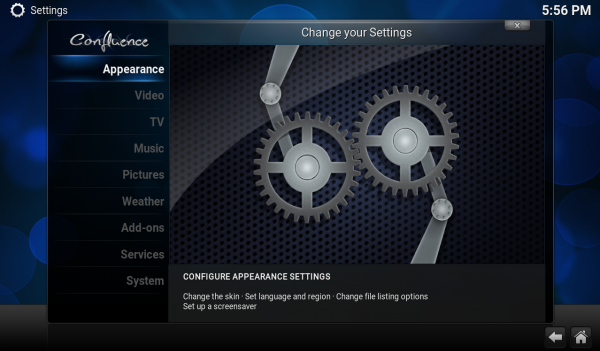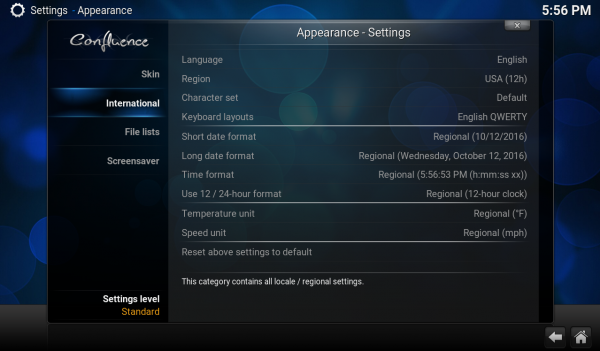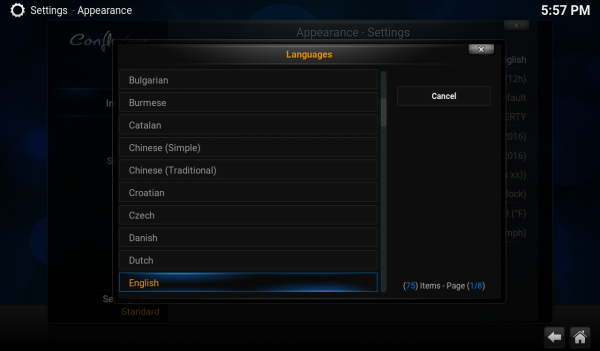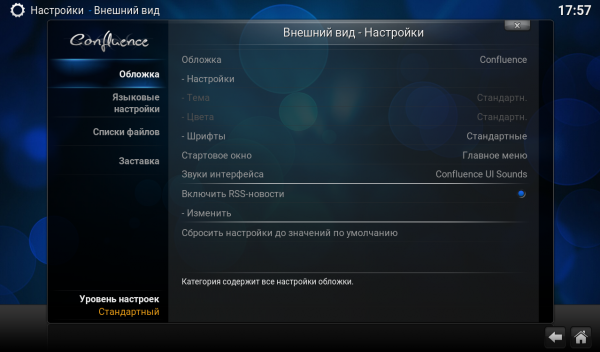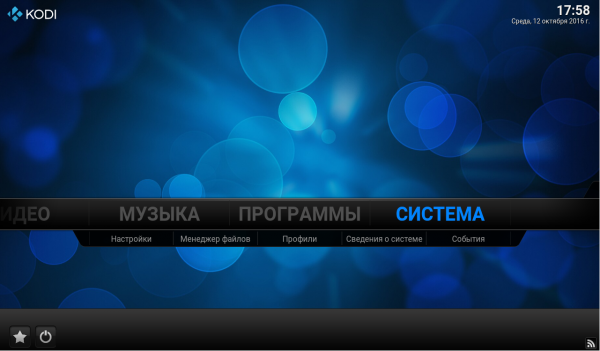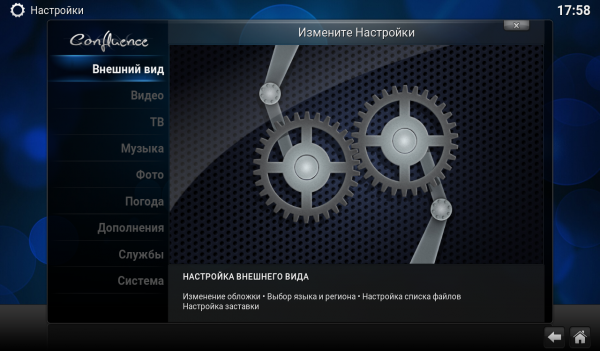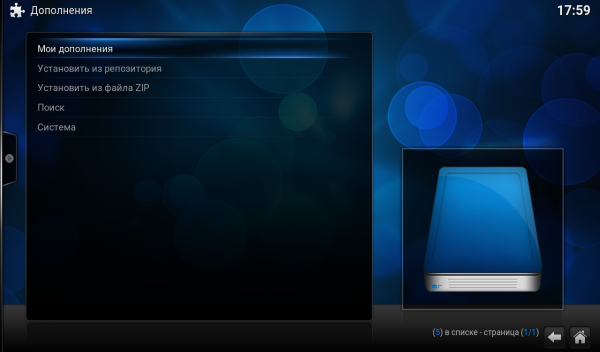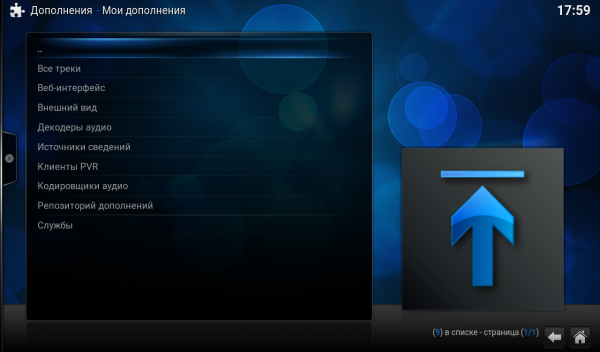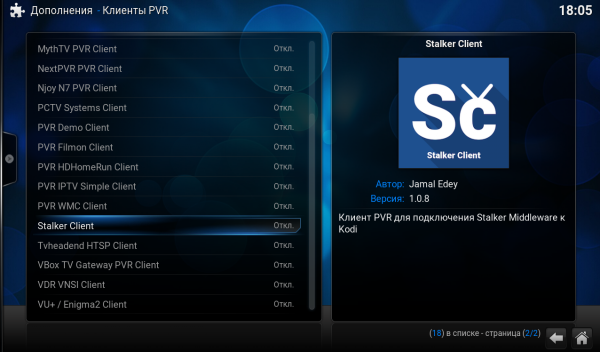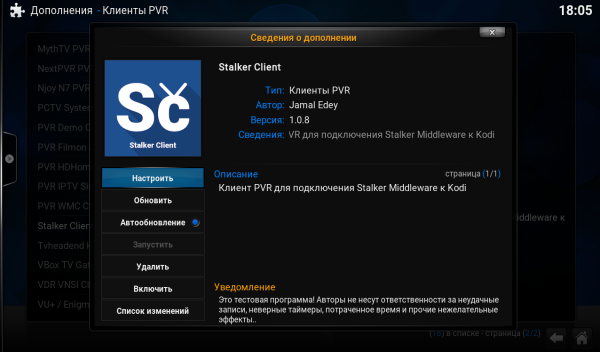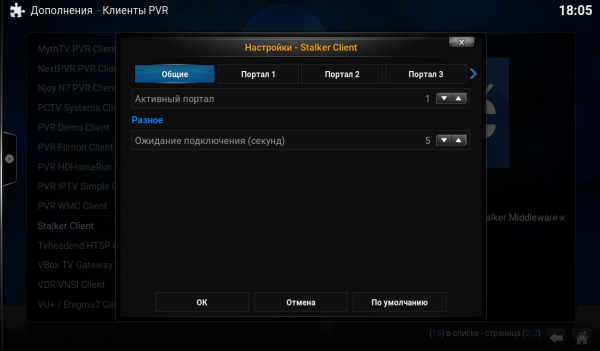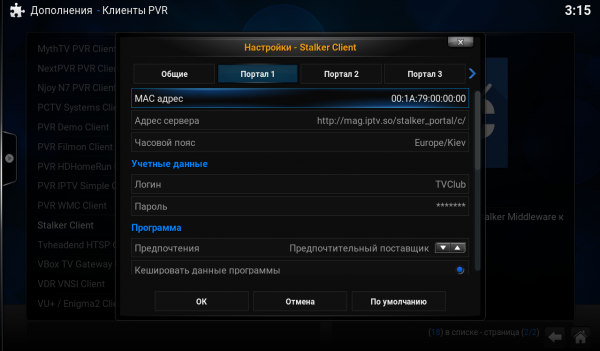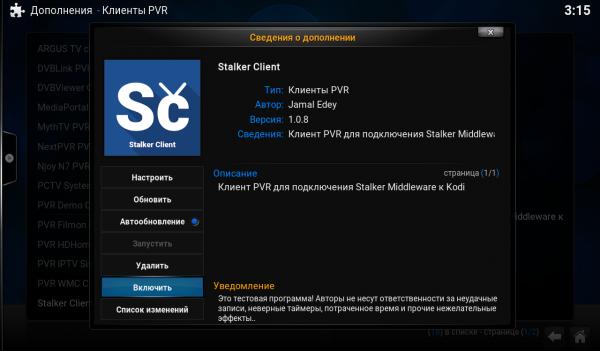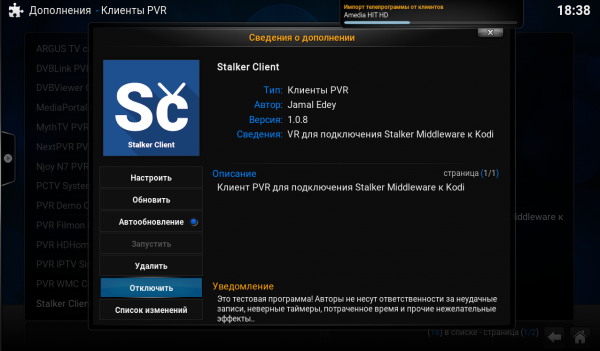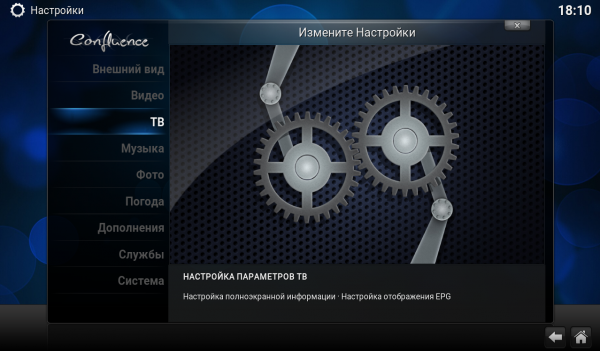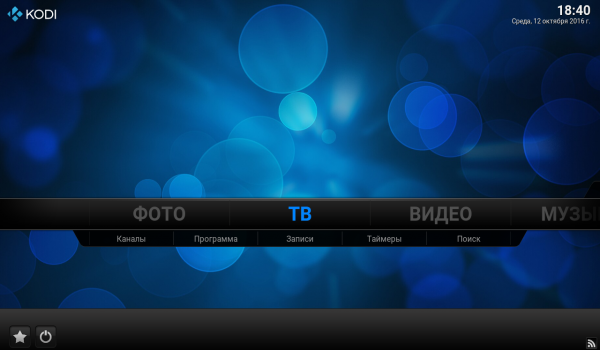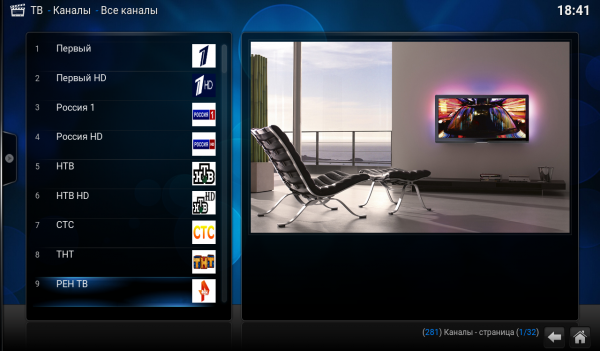Kodi — различия между версиями
TVclub (обсуждение | вклад) (→Установка Kodi для Windows) |
TVclub (обсуждение | вклад) (→Установка Kodi) |
||
| Строка 72: | Строка 72: | ||
'''Требования:''' | '''Требования:''' | ||
| − | Требуемая версия Android - 4. | + | Требуемая версия Android - 4.2 или более поздняя, размер 59Мб. |
Версия 23:47, 13 октября 2016
Содержание
Установка Kodi
Установка Kodi для Windows
Требования:
Коди для OS Windows работает на Windows Vista, Windows 7 и Windows 8.
1. Открываем сайт разработчика приложения Kodi, перейдя по данной ссылке.
2. Выбираем приложение для Windows, нажимаем на "Installer".
3. Начнется скачивание приложения.
4. Запускаем скаченный файл, в окне установки Kodi нажимаем "Next".
5. Откроется окно лицензионного соглашения, ознакомьтесь с ним и, если Вы согласны с соглашением, нажимаем "I Agree".
6. Откроется окно выбора компонентов. Выбираем компоненты и нажимаем "Next".
7. Откроется окно выбора установочной папки. Выбираем папку для установки и нажимаем "Next".
8. Откроется меню выбора стартовой папки. Выбираем стартовую папку и нажимаем "Install".
9. Откроется окно установки приложения.
10. Для окончания установки приложения нажимаем "Finish".
Установка Kodi для Android
Требования:
Требуемая версия Android - 4.2 или более поздняя, размер 59Мб.
Установка из Play Market.
Поиск приложения можно осуществить через QR-Code
Или перейдя по данной ссылке.
А так же можно воспользоваться поисковиком Play Market:
1. Заходим в Play Market Google.
2. В поисковике Play Market вводим «Kodi» и нажимаем поиск.
3. В результате поиска выбираем нужное приложение.
4. Откроется описание приложения. Ознакомьтесь с описанием, после нажимаем кнопку «Установить».
5. Откроется окно «Разрешения для приложения», ознакомьтесь с разрешениями и нажимаем кнопку «Принять».
6. Откроется меню установки приложения.
7. После окончания установки нажимаем «Открыть».
Настройка приложения
Изменение языковых настроек
1. Открываем приложение.
2. В меню "SYSTEM" выбираем "Settings".
3. В меню "Settings" выбираем "Appearance".
4. В меню "Appearance" выбираем "International".
5. В строке "Lanquages" выбираем язык - Russia.
6. Откроется меню на русском языке.
Настройка приложения для просмотра
1. В меню "СИСТЕМА" выбираем "Настройки".
2. В меню "Настройки" выбираем "Дополнения".
3. В меню "Дополнения" выбираем "Мои дополнения".
4. В меню "Мои дополнения" выбираем "Клиенты PVR".
5. В меню "Клиенты PVR" выбираем дополнение "Stalker Client"
6. Откроется меню "Сведение о дополнении". Нажимаем "Настроить".
7. В настройках выбираем "Портал1".
8. В "Настройки - Stalker Client" вводим MAC адрес, адрес сервера, часовой пояс, логин, пароль и нажимаем "ОК".
Внимание! МАС адрес вводите произвольный, изменять можно только последние шесть нулей. Адрес портала вводите - http://mag.iptv.so или http://iptv.tvclub.us.
9. В "сведениях о дополнении" выбираем "Включить" - активировать дополнение Stalker Client.
10. После нажатия на экране отобразится "Отключить".
11. В меню "СИСТЕМА" заходим в "Настройки" и выбираем "ТВ".
12. В меню "ТВ" заходим в "Общие" и в строке "Вкл" устанавливаем отметку.
13. Выходим в главное меню, заходим в "ТВ".
14. Откроется список каналов. Приложение настроено для просмотра.