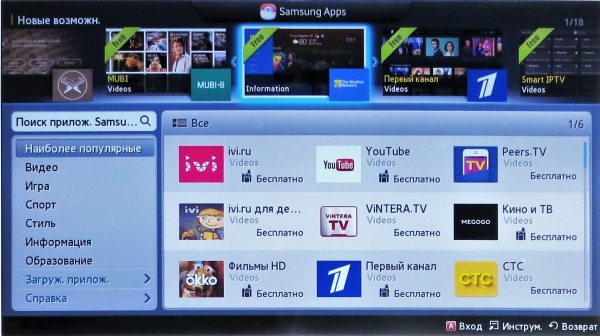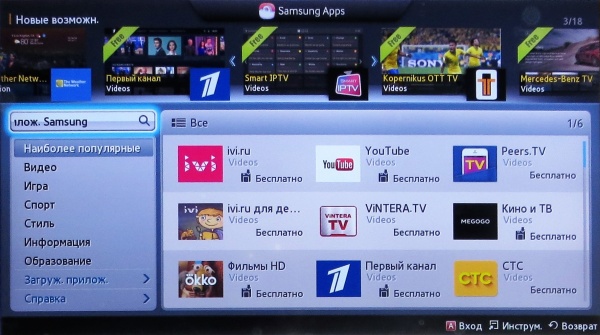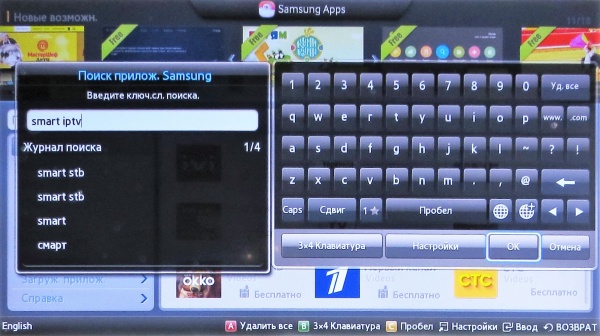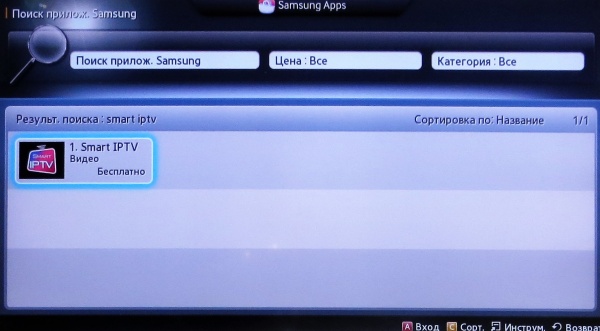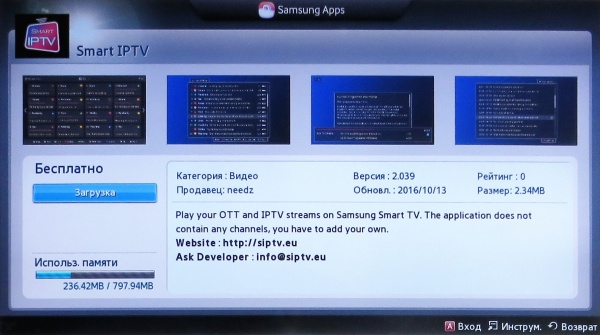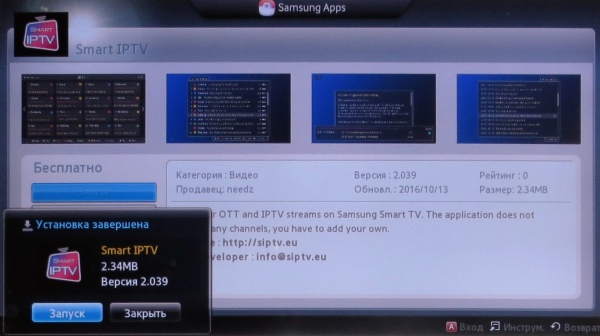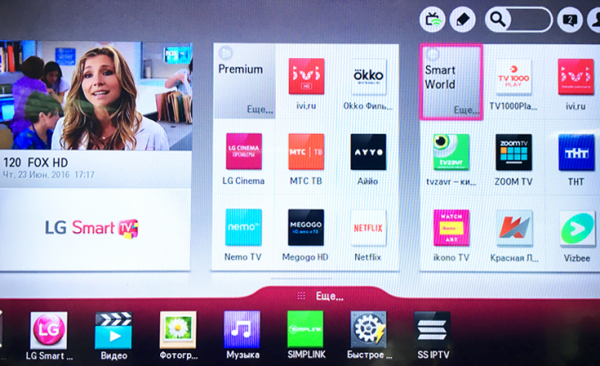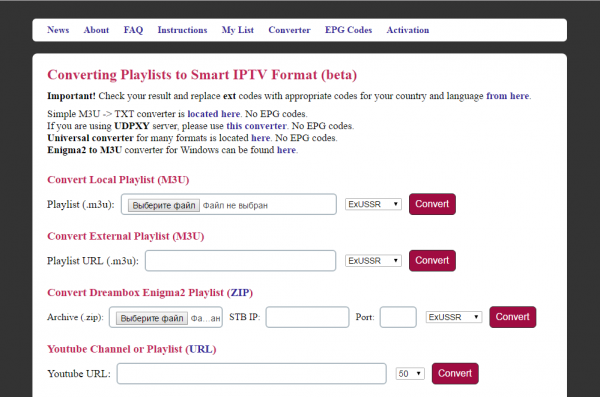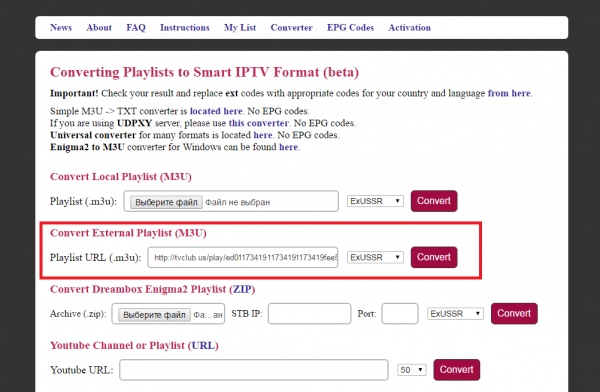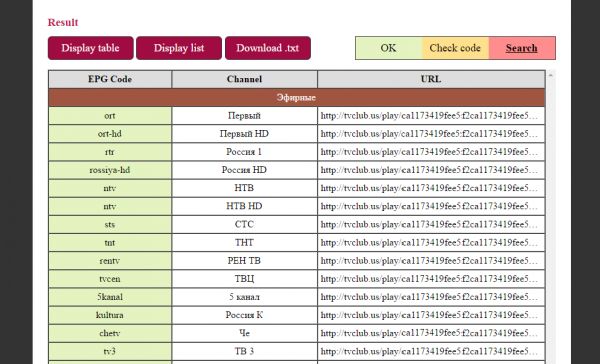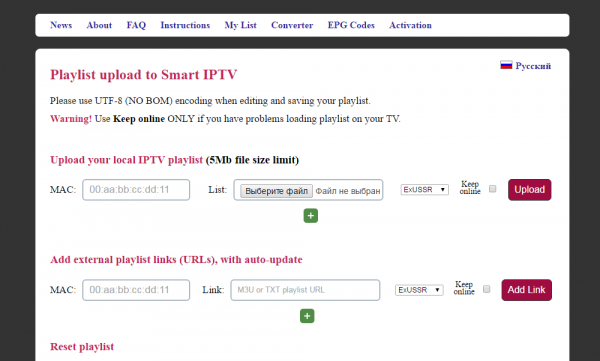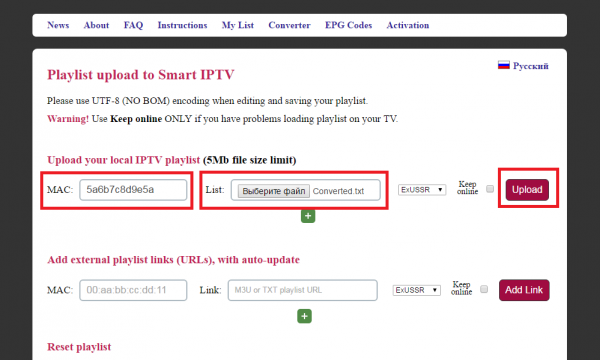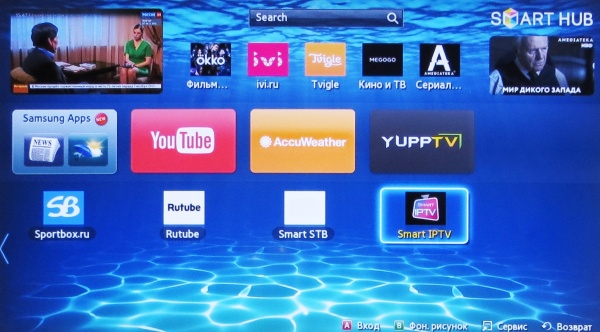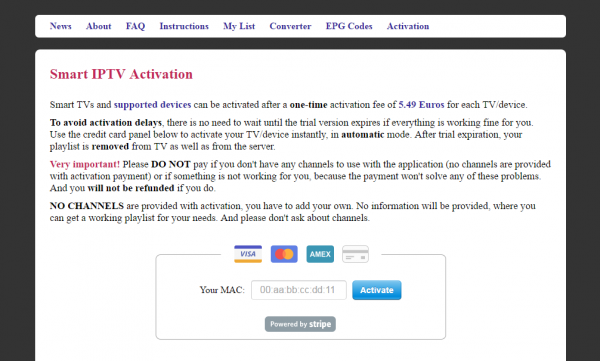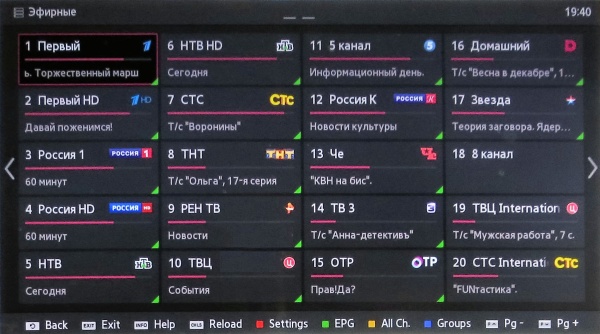Smart IPTV — различия между версиями
TVclub (обсуждение | вклад) |
TVclub (обсуждение | вклад) |
||
| Строка 161: | Строка 161: | ||
===Просмотр архива передач=== | ===Просмотр архива передач=== | ||
| − | 1. На каналах, помеченных зеленым | + | 1. На каналах, помеченных зеленым маркером, есть возможность просмотра передач из записи. |
[[Файл:SmartIPTV_просмотр_архива_1.jpg|300px]] | [[Файл:SmartIPTV_просмотр_архива_1.jpg|300px]] | ||
Версия 13:10, 9 ноября 2016
Содержание
Установка приложения Smart IPTV
Внимание! Данное приложение платное. Бесплатно тестировать данное приложение можно в течении 7 дней.
Установка приложения Smart IPTV на телевизор Samsung
1. Входим в магазин приложений на своем телевизоре.
2. Выбираем строку «Поиск» и нажимаем вход на пульте.
3. В строке поиска вводим «Smart IPTV» и нажимаем «ОК».
4. В результате поиска выбираем приложение «Smart IPTV» и нажимаем ввод на пульте.
5. Откроется меню установки приложения. Выбираем «Загрузка» на экране ТВ.
6. После окончания установки увидите сообщение о том, что установка завершена.
Установка приложения Smart IPTV на телевизор LG
1. Входим в магазин приложений на своем телевизоре.
2. В строке поиска вводим «Smart IPTV» и нажимаем «ОК».
3. В результате поиска выбираем приложение «Smart IPTV» и нажимаем ввод на пульте.
4. Откроется меню установки приложения. Выбираем «Установить» на экране ТВ.
После окончания установки увидите сообщение о том, что установка завершена.
Настройка приложения (просмотр через Плейлист)
1. Заходим на сайт разработчика приложения на страницу «Converter» - http://siptv.eu/converter/.
2. В поле «Convert External Playlist» вставляем ссылку на свой плейлист и нажимаем «Convert».
Ссылка на плейлист находится на сайте в «Личном кабинете» в разделе «Мой услуги» - http://tvclub.us/client/.
3. На сайте появится конвертированный список каналов. Нажимаем кнопку «Download .txt».
Вы скачали плейлист в формате "txt".
4. Переходим на сайте разработчика на страницу «My List» - http://siptv.eu/mylist/.
5. В строке «Upload your local IPTV playlist» в поле «MAC» указываем МАС адрес своего телевизора, в поле «List» выбираем скаченный плейлист формата "txt" (плейлист скачан в пункте №3). Нажимаем кнопку «Upload».
6. Приложение готово к просмотру. Выбираем приложение и нажимаем кнопку запуска на пульте телевизора.
Активация приложения (покупка)
1. Заходим на сайт разработчика на страницу «Activation» - http://siptv.eu/activation/.
Для покупки приложения необходимо указать МАС адрес телевизора и выбрать систему оплаты. Так же на данной странице указана стоимость приложения.
Просмотр телеканалов, телепрограммы и архива передач
Просмотр телеканалов
1. Заходим в меню групп каналов. Выбираем группу каналов.
Для входа в меню групп каналов нажимаем кнопку "D" (синяя кнопка) на пульте.
2. Откроется список каналов.
В списке каналов выбираем канал для просмотра.
Для возврата в меню каналов, выбранной категории, нажимаем кнопку "Return" на пульте.
3. Для вызова списка каналов данной категории в режиме просмотра телеканала нажимаем кнопку "CH List" на пульте.
Просмотр телепрограммы
1. В режиме просмотра канала нажимаем кнопку "B" на пульте (зеленая кнопка).
Просмотр архива передач
1. На каналах, помеченных зеленым маркером, есть возможность просмотра передач из записи.
2. В режиме просмотра телепрограммы, выбираем нужную программу и нажимаем открыть на пульте.
Выбор передачи осуществляется с помощью кнопок "вверх" и "вниз".