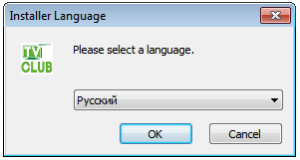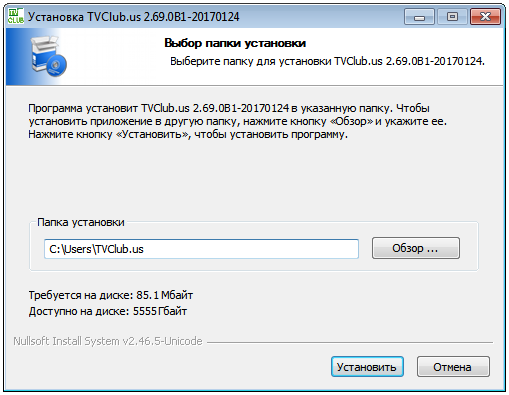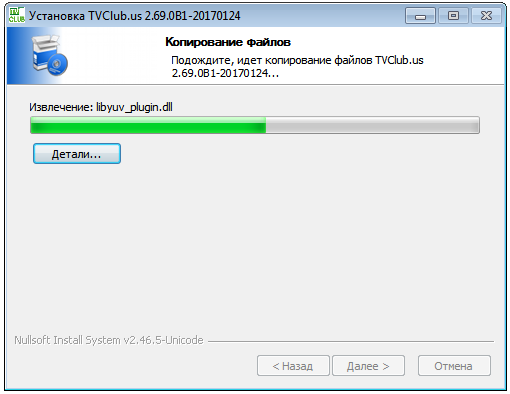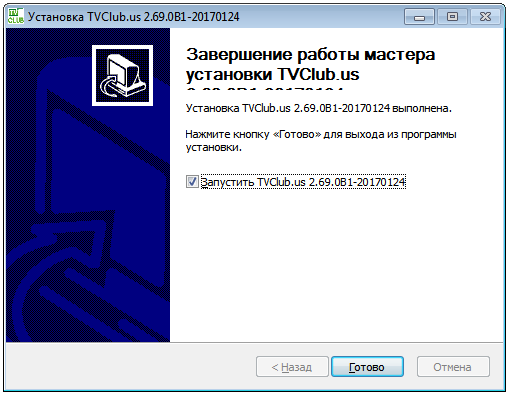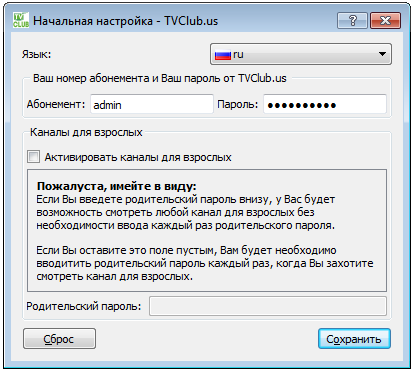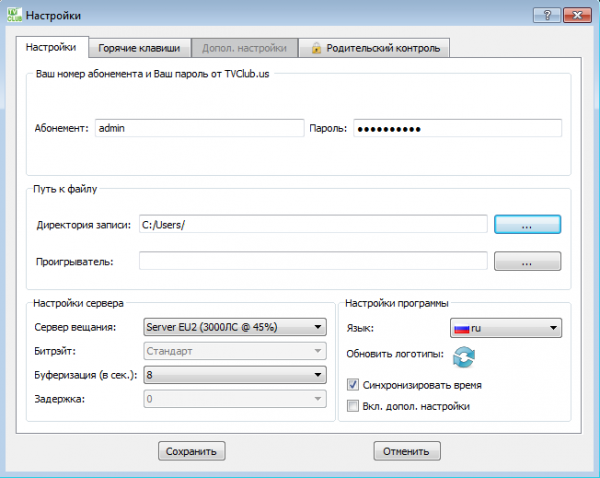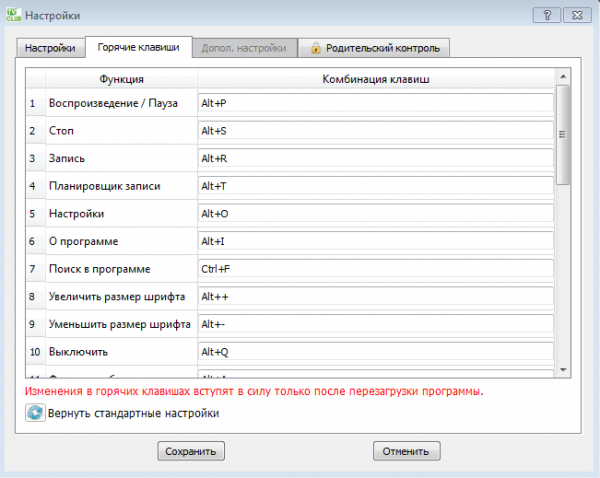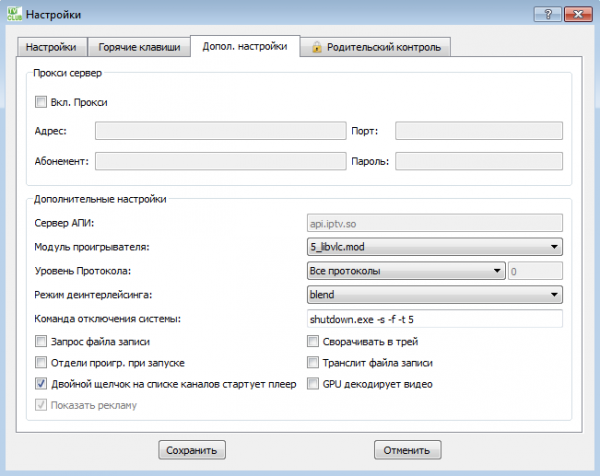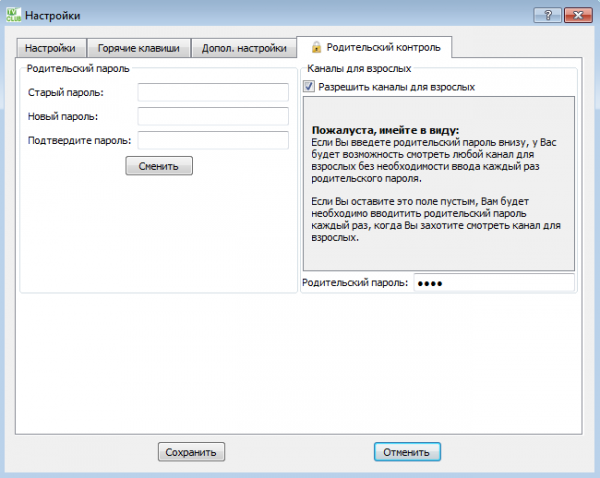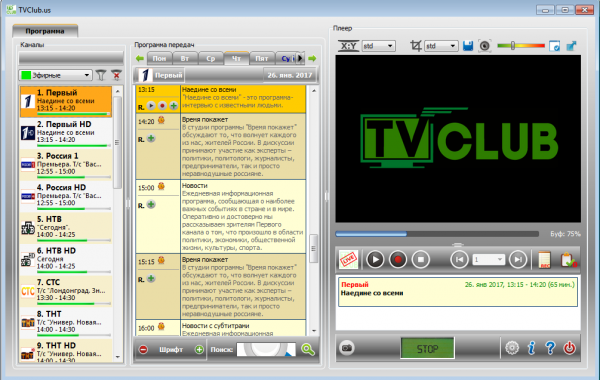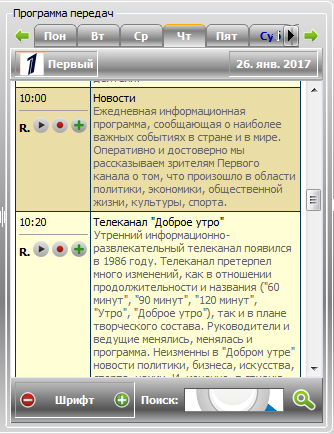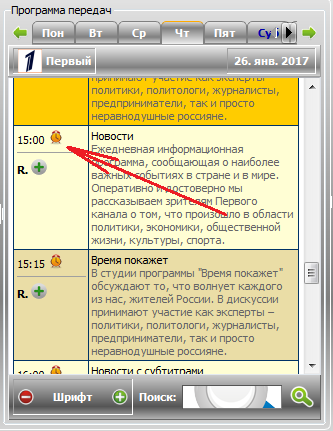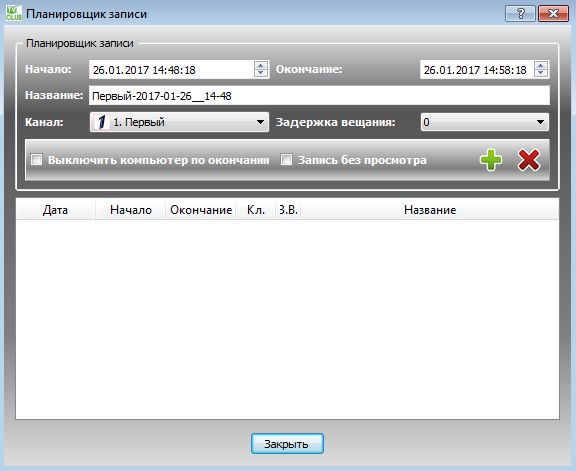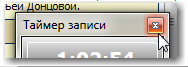VLC Records — различия между версиями
TVclub (обсуждение | вклад) |
TVclub (обсуждение | вклад) |
||
| Строка 188: | Строка 188: | ||
==Дополнительные возможности== | ==Дополнительные возможности== | ||
| + | |||
| + | ===Избранные каналы=== | ||
| + | |||
| + | [[Файл:добавить_в_избранное.png|300px]] | ||
| + | |||
| + | Вы можете добавить до 10 каналов в избранные - для этого вам нужно нажать правой кнопкой на канал в списке и выбрать "Добавить в избранные" или переместить канал в избранные. Область избранных каналов расположена над списком каналов. Нажатие на иконку в избранных запускает соответствующий этой иконке канал и отображает программу передач для этого канала. Чтобы удалить канал из избранных, нажмите на соответствующую иконку и выберите удалить. | ||
| + | |||
| + | |||
| + | |||
| + | ===Архив=== | ||
| + | |||
| + | Архив доступен для большинства каналов. Это означает, что вы всегда можете посмотреть пропущенные за последние 2 недели любимые передачи. Выберите канал, день и время передачи. | ||
| + | |||
| + | [[Файл:воспроизведение_архив.png|400px]] | ||
| + | |||
| + | Для просмотра нажмите на кнопку воспроизведение в программе передач. В архиве доступна перемотка вперед/назад и вы можете промотать передачу до нужного вам момента времени. | ||
| + | |||
| + | |||
| + | |||
| + | ===Планировщик записи=== | ||
| + | |||
| + | Вы можете открыть диалоговое окно планировщика записи, нажав на эту [[Файл:значок_планирования.png|30px]] кнопку или нажав на значок будильника в программе передач. | ||
| + | |||
| + | [[Файл:планирование_записи.png|400px]] | ||
| + | |||
| + | После нажатия откроется «Планировщик записи»: | ||
| + | |||
| + | [[Файл:планировщик_записи.png|600px]] | ||
| + | |||
| + | В данном диалоговом окне отображается список передач для записи. Для добавления передачи в список передач для записи следует выбрать канал, установить время начала и окончания записи передачи, задать имя файла для записи выбранной передача. При выборе режима "Запись без просмотра" программа будет вести запись в фоновом режиме без вывода главного окна программы. При выборе функции "Выключить компьютер по окончанию" компьютер будет отключен после записи всех передач в списке. Эта функция работает только, если вы ввели команду выключения компьютера в настройках. При нажатии на кнопку [[Файл:icon-плюс.png|30px]] программа добавит данную передачу в список передач для записи. Вы можете изменить параметры добавленной передачи для записи, нажав на неё дважды в списке передач для записи. Параметры записи будут отображаться в верхней части поля. Теперь вы можете внести изменения. Нажав на кнопку [[Файл:icon-плюс.png|30px]], вы сохраните ваши изменения. Для того, чтобы удалить передачу из списка передач для записи, нажмите на кнопку [[Файл:icon-крестик.png|30px]]. При добавлении новой передачи для записи в список программа будет проверять допустимость параметров записи этой передачи. | ||
| + | |||
| + | |||
| + | |||
| + | ===Ограничение времени записи=== | ||
| + | |||
| + | '''Замечание: Это не Планировщик записи!''' | ||
| + | |||
| + | Вы можете задействовать таймер для автоматического прекращения записи после прошествия определенного времени. Эта возможность может быть активирована только в тех случаях, когда Вы записываете текущую передачу или передачу из архива. В этих случаях кнопка записи меняется с [[Файл:icon-запись.png|30px]] на [[Файл:icon-таймер.png|30px]]. Если Вы нажмете на эту кнопку появится новое диалоговое окошко: | ||
| + | |||
| + | [[Файл:таймер_записи.png|300px]] | ||
| + | |||
| + | Здесь вы сможете выбрать требуемую длительность записи. Щелчок на кнопке [[Файл:icon-галочка.png|30px]] активирует таймер. Вы будете видеть отсчет времени. Теперь вы можете закрыть это диалоговое окошко. | ||
| + | |||
| + | [[Файл:таймер_записи2.png|300px]] | ||
| + | |||
| + | Когда время закончится, запись остановится автоматически. | ||
| + | |||
| + | Пожалуйста имейте в виду: Вы можете изменять установки таймера путем повторного щелчка на кнопку записи. Вы можете отключать таймер нажав на кнопку [[Файл:icon-крестик.png|30px]]. | ||
Версия 14:56, 26 января 2017
Содержание
О программе
Программа предназначена для просмотра / записи IPTV сервиса TVClub.us. на компьютере.
Имеются версии для операционных систем:
- Windows (XP или выше);
- Mac OSX 10.6 x86_64 или выше;
- Ubuntu Linux x86 (Текущая версия).
Функциональные возможности.
TVClub.us имеет следующие функциональные возможности: - Просмотр / Запись трансляции;
- EPG - Электронная программа передач;
- Архив - 2 недели для большинства каналов (просмотр / запись);
- Планировщик записи;
- Видеотека - видео по запросу (просмотр / запись);
- Менеджер родительского контроля;
- Ограничение времени записи;
- Список отложенных передач;
- Создание скриншота.
Установка проигрывателя VLC Records
Установка Windows
1. Скачиваем проигрыватель.
Скачать проигрыватель можно на сайте TVClub на странице «Новости» - http://tvclub.us/news.
2. Открываем скаченный файл для установки.
3. Выбираем язык установки, нажимаем «ОК».
4. Выбираем папку для установки, нажимаем «Установить».
5. Откроется окно «Установка».
6. Для завершения установки нажмите «Готово».
7. Откроется окно «Начальная настройка». Ознакомьтесь с информацией в открывшемся окне. В строке «Абонемент» вводим логин, в строке «Пароль» вводим пароль. Нажимаем «Сохранить».
Если вы хотите видеть в списке каналы для взрослых, то вы должны отметить их галочкой. Если вы ввели ваш родительский пароль в текстовое поле ниже, вы можете смотреть эти каналы без необходимости повторного ввода родительского пароля.
Установка Mac OSX
После открытия DMG файла вы можете перетащить приложение в папку с приложениями. Настройки программы будут храниться в вашем домашнем каталоге (~/.TVClub.us).
Установка Ubuntu
После двойного щелчка на пакете deb будет запущен Ubuntu Software Center. Если вы нажмете на кнопку "установка", программа установит сама все требуемые файлы-библиотек и добавит программу в меню старт. Чтобы запустить программу, нужно нажать на кнопку Windows на клавиатуре, в окне поиска задать начальные буквы. После этого будет отображена иконка программы. Кликнув на иконку, вы запустите программу. Вы можете данную программу прикрепить на панель задач (слева). Тогда вы всегда сможете запускать программу из панели задач, кликнув на символ программы. Настройки программы будут храниться в вашем домашнем каталоге (~/.TVClub.us).
Настройки
Вы можете зайти в настройки, нажав следующий символ в программе ![]()
1. Основные настройки.
На данной закладке вы можете изменять / производить базовые настройки программы:
- Абонемент / Пароль;
- Директория записи - сюда будут помещаться записываемые файлы;
- Проигрыватель - если вы хотите использовать внешний VLC-плеер, вы должны указать путь к его исполняемому файлу (опционально);
- Сервер вещания (расположение) - выберите ближайший к вам с максимальной скоростью подключения;
- Битрэйт - выберете между "Премиум", "Стандарт", "Эко" и "Мобильный"; - Буферизация - время буферизации в секундах. Увеличьте это параметр, если вы сталкиваетесь с проблемами воспроизведения видео (по умолчанию: 8 сек); - Задержка - разница во времени между Московским и вашем местным временем;
- Язык - вступает в силу только после сохранения настроек;
- Обновить логотипы - если вы столкнетесь с ошибками в списке каналов (например, логотип не соответствует каналу), вы можете обновить логотипы каналов;
- Синхронизировать время - компенсирует небольшую разницу во времени между серверами TVClub.us и локальным компьютером (по умолчанию: вкл);
- Включить дополнительные настройки - становится доступной закладка дополнительные настройки (по умолчанию: выкл).
2. Горячие клавиши.
Здесь вы можете изменить комбинации клавиш, используемые по умолчанию в этой программе. Для этого отметьте комбинацию клавиш с помощью мышки. Теперь нажмите комбинацию клавиш, которую вы хотите установить, как новую комбинацию клавиш. Если строка становится красной, вы уже использовали эту комбинацию клавиш для другой команды. Вы можете вернуть все комбинации клавиш к заданным по умолчанию, используя кнопку внизу этой закладки (Вернуть стандартные настройки).
3. Дополнительные настройки.
На данной закладке вы можете менять следующие настройки:
- Прокси сервер - настройка прокси сервера, если вы не можете подключиться непосредственно к интернету;
- Сервер API - изменить сервер API. Активируйте это окно, нажав Ctrl+Alt+A;
- Модуль проигрывателя - используемые проигрывателем файлы конфигурации. Выбор между "5_libvlc.mod" и "9_libvlc_odl.mod" (по умолчанию: 5_libvlc.mod). Вы можете посмотреть файл модуля, если хотите узнать его параметры. Если вы не уверены в предназначении параметра, не меняйте его!
- Уровень протокола - выберите, что будет записано в лог-файл (по умолчанию: все протоколы). Если вам нужна помощь или что-то работает не так, как вы ожидали, не меняйте этот параметр!
- Команда отключения системы - если вы хотите выключить ваш компьютер (например, после окончания работы планировщика записи), вы можете ввести команду отключения системы здесь. Для Windows эта команда уже задана по умолчанию;
- Запрос исходного файла - программа каждый раз будет запрашивать имя файла для записываемой передачи (по умолчанию: выкл);
- Отделить проигрыватель при записи - если вы используете VLC-плеер для воспроизведения/записи, он будет отделен от TVClub.us. Запускается как независимый процесс, который не может управляться TVClub.us (по умолчанию: выкл);
- Двойной щелчок на списке каналов стартует плеер - если выкл, воспроизведение начинается, как только вы кликните на канале в списке каналов (по умолчанию: вкл);
- Сворачивать в трей - если вкл, при минимизации главного окна программы она будет скрыта на панели задач (по умолчанию: выкл);
- Транслит исходного файла - транслитерация имен записываемых файлов из кириллицы в латинские буквы (по умолчанию: выкл);
- GPU декодирует видео - использовать графический процессор для декодирования видео (экспериментальный параметр, по умолчанию: выкл);
- Режим деинтерлейсинга - в случае, если вы задействуете режим деинтерлейсинга в видео-контекстном меню, данный алгоритм будет использоваться для деинтерлейсинга (по умолчанию используется достаточно хороший алгоритм: blend). Из выпадающего списка могут быть выбраны и другие алгоритмы, которые могут дать лучшие результаты.
4. Родительский контроль.
На данной закладке вы можете менять следующие настройки:
- Родительский пароль - позволяет изменить родительский пароль;
- Каналы для взрослых - позволяет выбрать, отображать или нет каналы для взрослых (в списке каналов). Обратите внимание: Чтобы сохранить изменения настроек родительского контроля, вы должны нажать "Сохранить и выйти". Эта кнопка не сохраняет другие настройки.
Описание Графического Интерфейса
Слева вы видите список каналов. Над списком каналов находится область избранных каналов. В верхнем левом углу вы можете выбрать между прямым эфиром и видеотекой (опционально). В середине расположена программа передач. Она отображает программу для выбранного канала в выбранный день. В верхней части программы передач имеются кнопки для выбора дня, есть возможность переместиться на неделю вперед или назад. Снизу расположено окно поиска, которое позволяет осуществлять поиск в показываемой в настоящее время программе передач.
В правом верхнем углу вы видите управление плеером. Ниже расположены кнопки управления воспроизведением, и ниже этих кнопок вы можете видеть небольшой информационный блок. Под информационным блоком слева расположена кнопка для создания скриншота. Кнопка скриншота также находится на дополнительной панели управления плеером как в полноэкранном, так и в мини-интерфейсном режимах.
В правом нижнем углу расположены кнопки настройки, информации, помощи и кнопка выхода.
Дополнительные возможности
Избранные каналы
Вы можете добавить до 10 каналов в избранные - для этого вам нужно нажать правой кнопкой на канал в списке и выбрать "Добавить в избранные" или переместить канал в избранные. Область избранных каналов расположена над списком каналов. Нажатие на иконку в избранных запускает соответствующий этой иконке канал и отображает программу передач для этого канала. Чтобы удалить канал из избранных, нажмите на соответствующую иконку и выберите удалить.
Архив
Архив доступен для большинства каналов. Это означает, что вы всегда можете посмотреть пропущенные за последние 2 недели любимые передачи. Выберите канал, день и время передачи.
Для просмотра нажмите на кнопку воспроизведение в программе передач. В архиве доступна перемотка вперед/назад и вы можете промотать передачу до нужного вам момента времени.
Планировщик записи
Вы можете открыть диалоговое окно планировщика записи, нажав на эту ![]() кнопку или нажав на значок будильника в программе передач.
кнопку или нажав на значок будильника в программе передач.
После нажатия откроется «Планировщик записи»:
В данном диалоговом окне отображается список передач для записи. Для добавления передачи в список передач для записи следует выбрать канал, установить время начала и окончания записи передачи, задать имя файла для записи выбранной передача. При выборе режима "Запись без просмотра" программа будет вести запись в фоновом режиме без вывода главного окна программы. При выборе функции "Выключить компьютер по окончанию" компьютер будет отключен после записи всех передач в списке. Эта функция работает только, если вы ввели команду выключения компьютера в настройках. При нажатии на кнопку ![]() программа добавит данную передачу в список передач для записи. Вы можете изменить параметры добавленной передачи для записи, нажав на неё дважды в списке передач для записи. Параметры записи будут отображаться в верхней части поля. Теперь вы можете внести изменения. Нажав на кнопку
программа добавит данную передачу в список передач для записи. Вы можете изменить параметры добавленной передачи для записи, нажав на неё дважды в списке передач для записи. Параметры записи будут отображаться в верхней части поля. Теперь вы можете внести изменения. Нажав на кнопку ![]() , вы сохраните ваши изменения. Для того, чтобы удалить передачу из списка передач для записи, нажмите на кнопку
, вы сохраните ваши изменения. Для того, чтобы удалить передачу из списка передач для записи, нажмите на кнопку ![]() . При добавлении новой передачи для записи в список программа будет проверять допустимость параметров записи этой передачи.
. При добавлении новой передачи для записи в список программа будет проверять допустимость параметров записи этой передачи.
Ограничение времени записи
Замечание: Это не Планировщик записи!
Вы можете задействовать таймер для автоматического прекращения записи после прошествия определенного времени. Эта возможность может быть активирована только в тех случаях, когда Вы записываете текущую передачу или передачу из архива. В этих случаях кнопка записи меняется с ![]() на
на ![]() . Если Вы нажмете на эту кнопку появится новое диалоговое окошко:
. Если Вы нажмете на эту кнопку появится новое диалоговое окошко:
Здесь вы сможете выбрать требуемую длительность записи. Щелчок на кнопке ![]() активирует таймер. Вы будете видеть отсчет времени. Теперь вы можете закрыть это диалоговое окошко.
активирует таймер. Вы будете видеть отсчет времени. Теперь вы можете закрыть это диалоговое окошко.
Когда время закончится, запись остановится автоматически.
Пожалуйста имейте в виду: Вы можете изменять установки таймера путем повторного щелчка на кнопку записи. Вы можете отключать таймер нажав на кнопку ![]() .
.