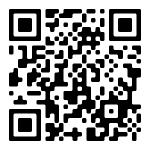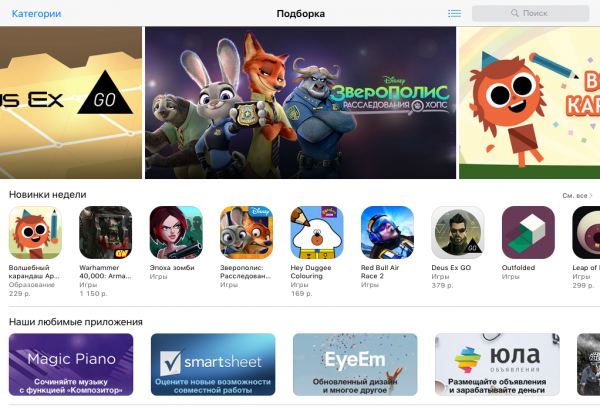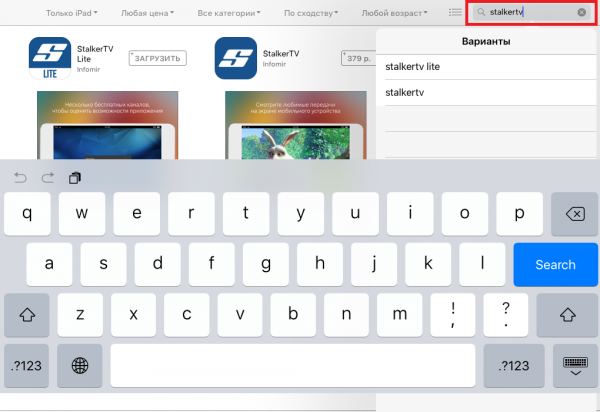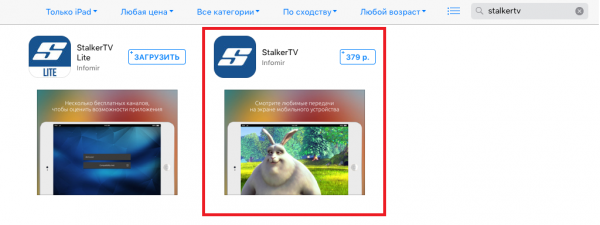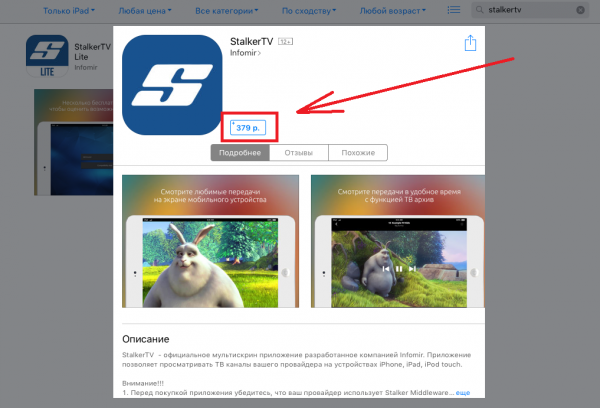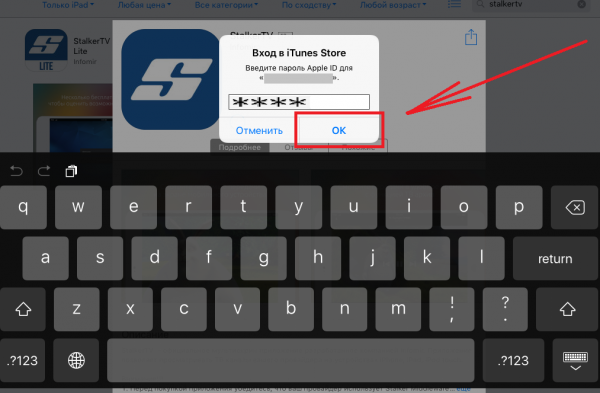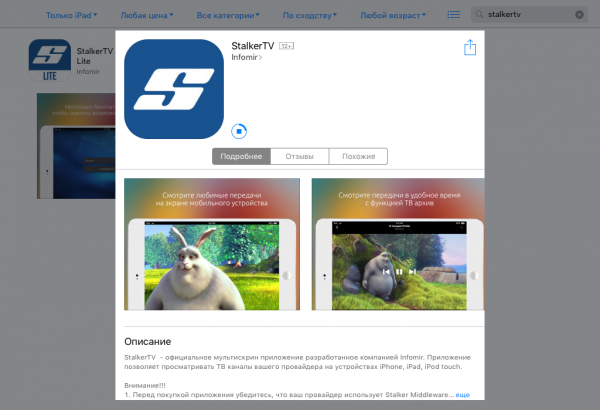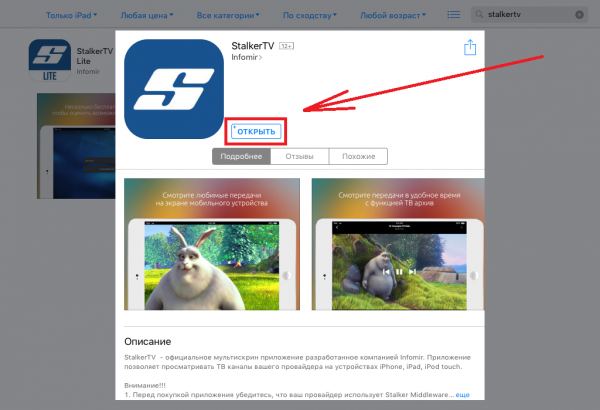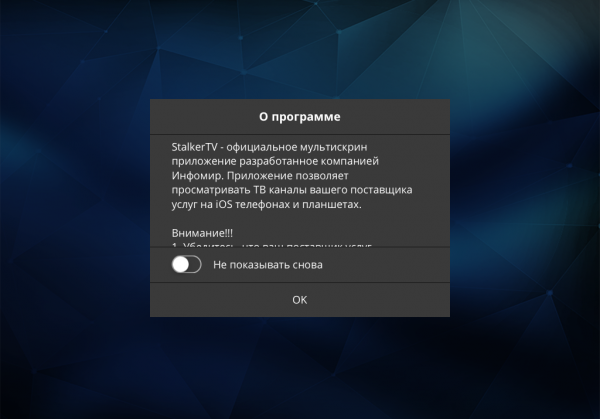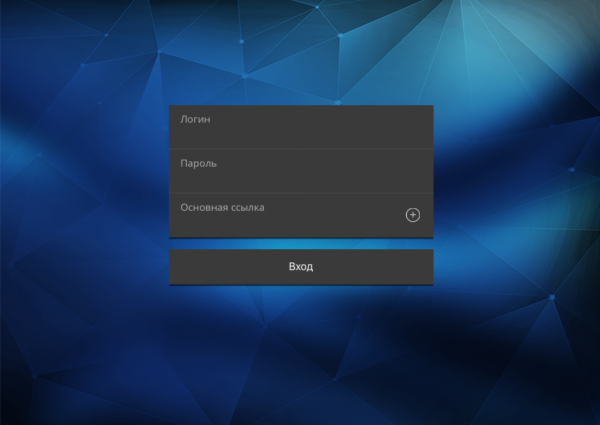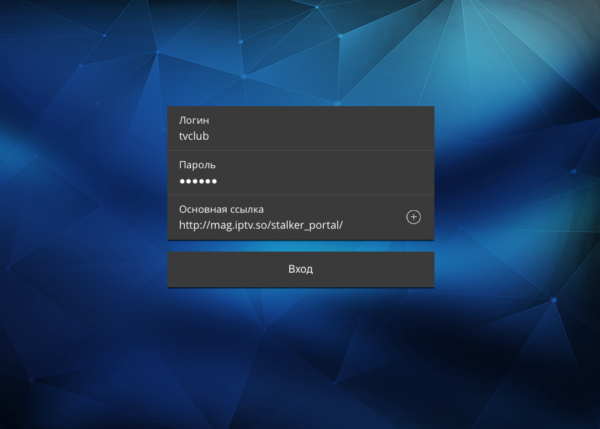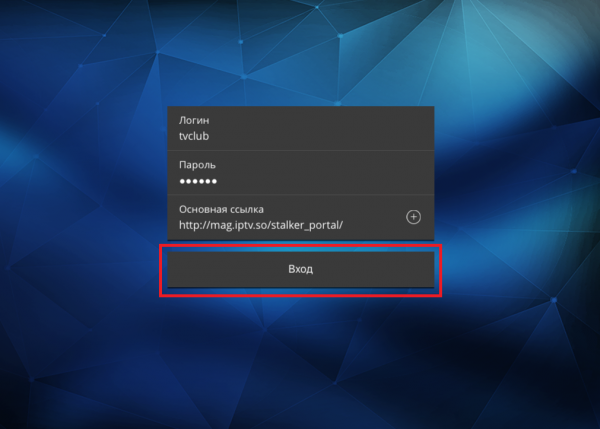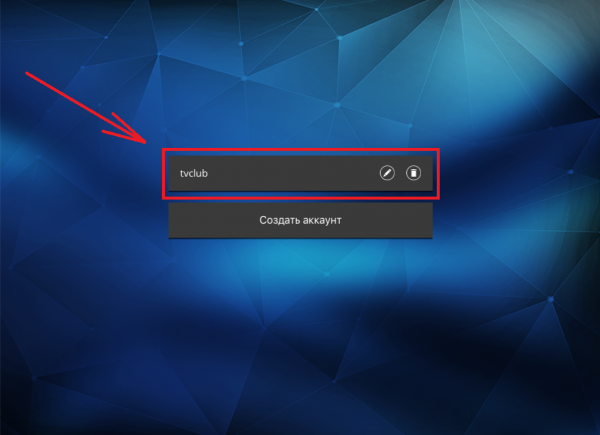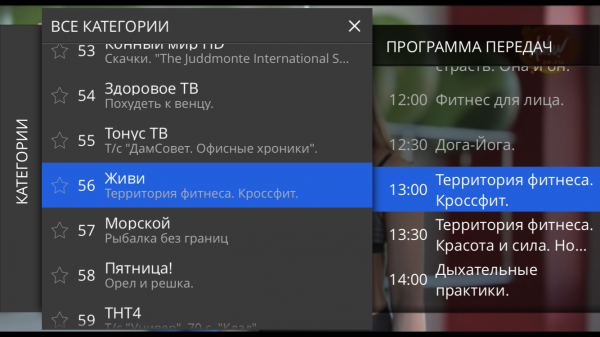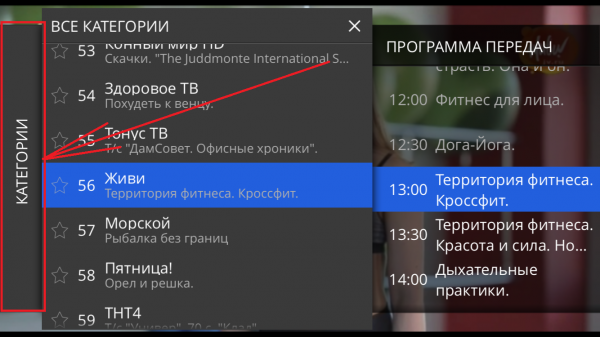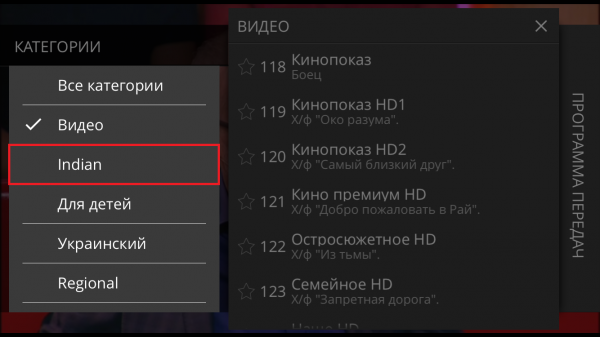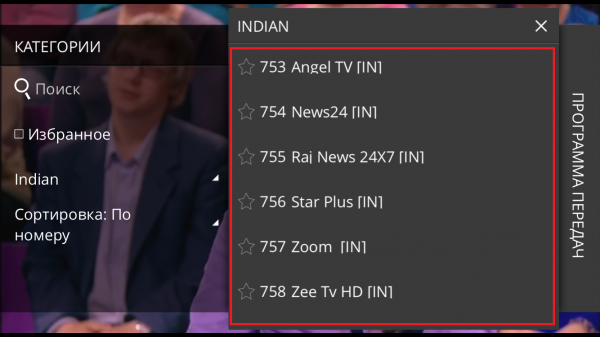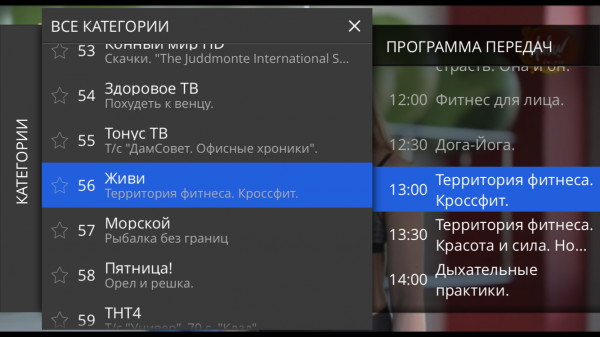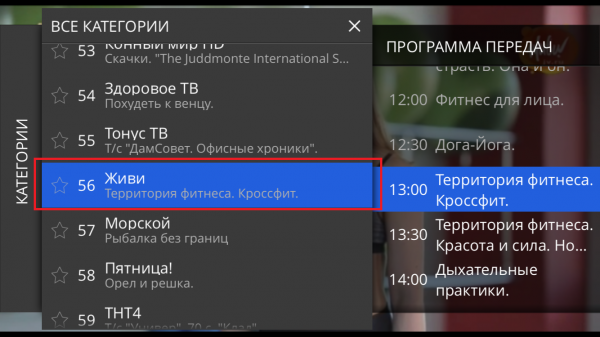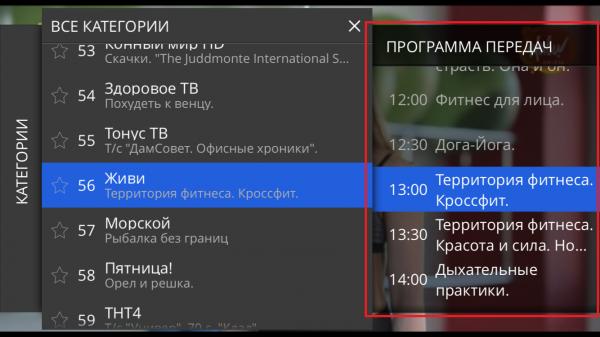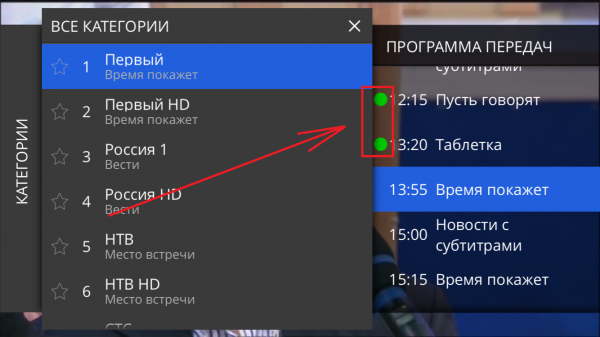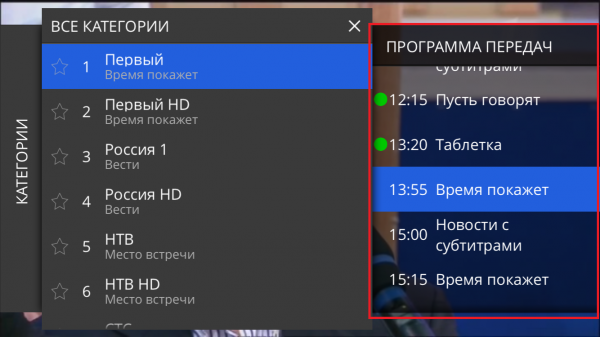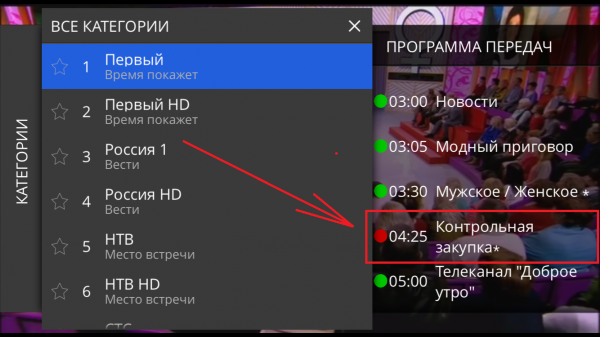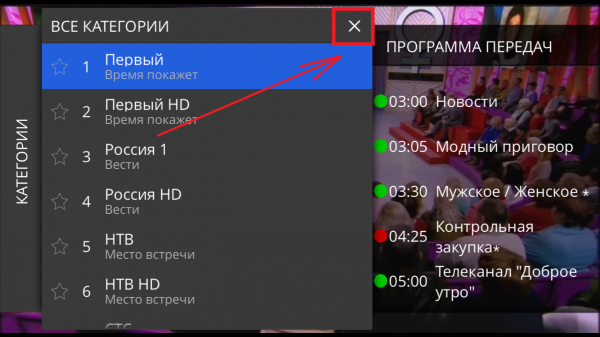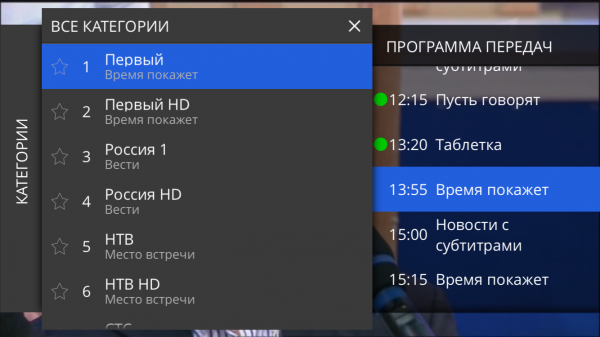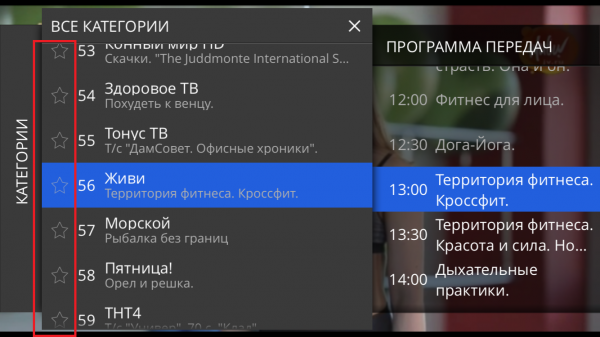StalkerTV для iOS от Infomir — различия между версиями
TVclub (обсуждение | вклад) (→Покупка и установка приложения «StalkerTV» для IOS, разработчик – «Infomir») |
TVclub (обсуждение | вклад) (→Покупка и установка приложения «StalkerTV» для IOS, разработчик – «Infomir») |
||
| Строка 11: | Строка 11: | ||
[[Файл:Stalkertv_IOS_QRcode.png|150px]] | [[Файл:Stalkertv_IOS_QRcode.png|150px]] | ||
| − | |||
Или перейдя по ссылке | Или перейдя по ссылке | ||
| − | |||
А так же можно воспользоваться поисковиком APP Store | А так же можно воспользоваться поисковиком APP Store | ||
Версия 17:04, 2 сентября 2016
Содержание
Покупка и установка приложения «StalkerTV» для IOS, разработчик – «Infomir»
Требуется ОС IOS 5.1.1 или более поздней версии, размер 33Мб
Внимание! Версия ПЛАТНАЯ!
Установка из APP Store:
Поиск приложения можно осуществить через QR-Code
Или перейдя по ссылке
А так же можно воспользоваться поисковиком APP Store
1. Заходим в APP Store
2. В поисковике APP Store вбиваем – «StalkerTV» и нажимаем поиск (Search)
3. В результате поиска выбираем нужное приложение
4. Откроется описание приложения. Ознакомьтесь с описанием, после нажмите кнопку «купить» - кнопка с ценой
5. Откроется окно для ввода пароля от Apple ID, введите пароль и нажмите «ОК»
Если у Вас не добавлена Ваша банковская карта в аккаунте, то сначала добавьте её.
6. Откроется меню установки приложения
7. После окончания установки нажать «Открыть»
8. Открывается меню «О программе», ознакомьтесь с ним и нажмите «ОК»
9. Открывается окно для ввода данных
10. В появившемся окне ввести свой логин, пароль и сервер (в строке «Основная ссылка» ввести – http://mag.iptv.so/stalker_portal/)
11. Нажать кнопку «Вход»
12.Выбираем свой аккаунт
13. Откроется меню «ТВ» / «Настройки», нажимает на «ТВ»:
14. Откроется меню для просмотра ТВ
Просмотр телеканалов, телепрограммы и архива передач
Просмотр телеканалов
1. Для выбора списка каналов нажимаем в меню на «категории»:
2. Открывается список категорий, список категорий просматривается с помощью «прокрутки» списка:
3. Выбираем категорию каналов, нажимаем на название категории каналов:
4. Загружается список каналов данной категории. Весь список просматривается с помощью «прокрутки» списка каналов:
5. Выбираем канал для просмотра, и нажимаем на него:
6. Откроется просмотр канала. Переключение каналов осуществляется с помощью кнопок «влево» и «вправо» на экране устройства. Каналы переключаются из выбранной категории
Просмотр телепрограммы
1 Программа просматривается в меню «Программа передач». Для просмотра телепрограммы, необходимо в меню «Каналы» выбрать нужный канал:
2 В разделе «Программа передач» можно просматривать программу по данному каналу с помощью «прокрутки» вверх и вниз:
Просмотр архива телепередач
1. На программах отмеченных зеленой точкой есть возможность просмотра их из архива:
2. Для просмотра необходимо выбрать нужный канал:
3. Перейти в раздел «программа передач» и прокрутить до нужного дня и времени когда была передача:
4. Выбрать передачу, нажав на неё. Появиться значок воспроизведения:
5. Свернуть меню, нажав на «крестик»:
Добавить канал в избранное
1. Открываем список каналов:
2. Отмечаем нужные каналы нажав на значок «звездочка», значок загорится желтым цветом. Чтобы убрать канал из избранных, нужно еще раз нажать на значок «звездчка»:
3. Канал добавлен в раздел «Избранное»:
4. Переходим в раздел «Избранное». Открывается список каналов добавленных в «Избранное»:
5. Выбираем канал для просмотра Нажимаем на канал для просмотра и закрываем меню «Каналы»:
6. Открывается просмотр канала:
7 Доступен для просмотра список каналов из категории «Избранное». Каналы из категории переключаются кнопками на экране устройства