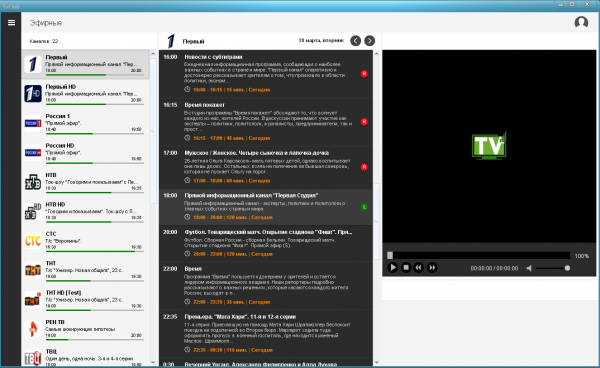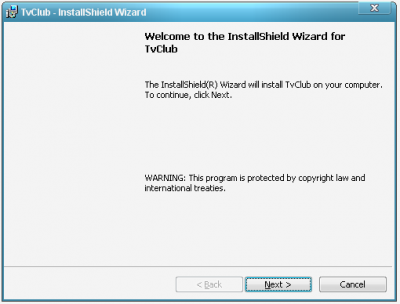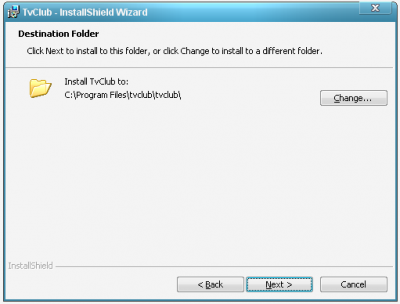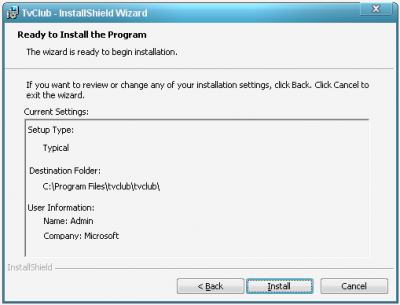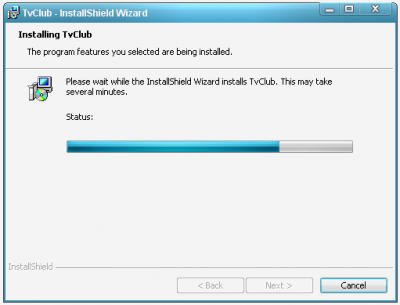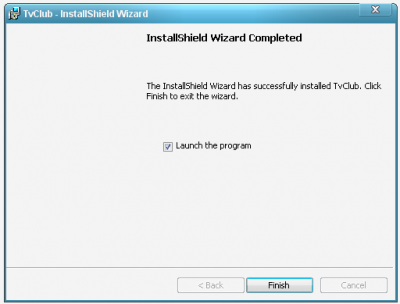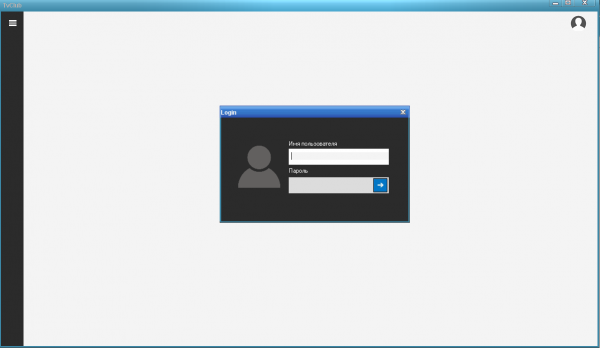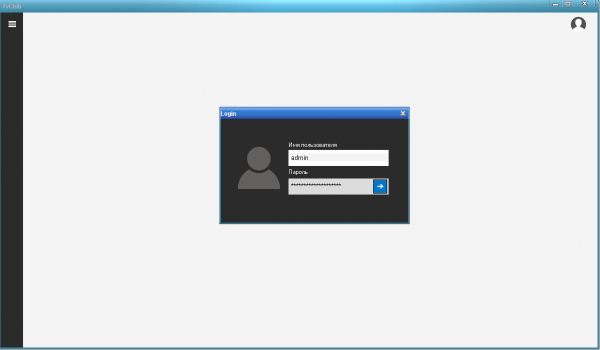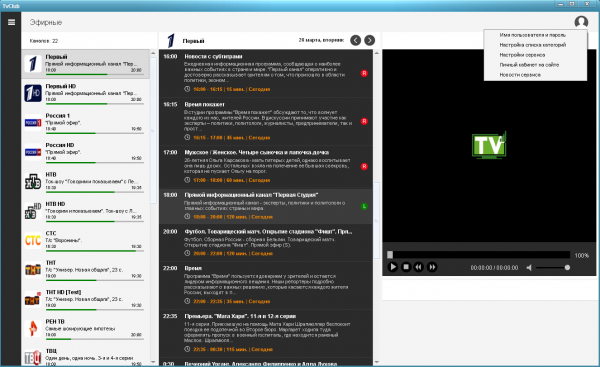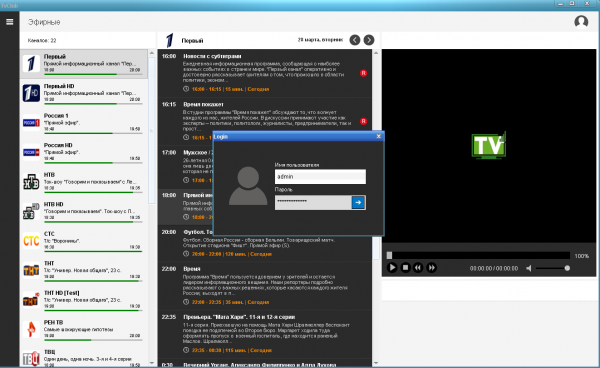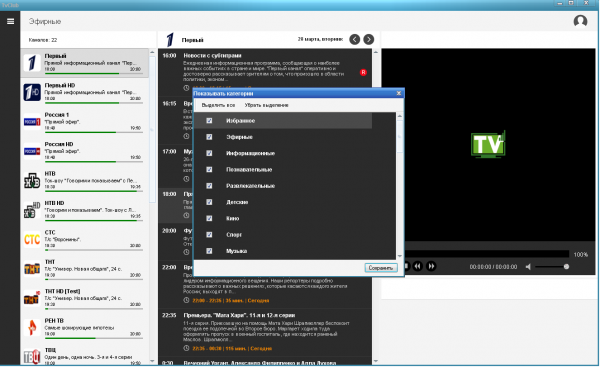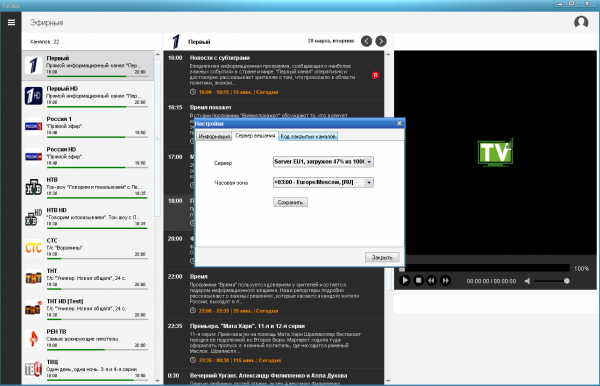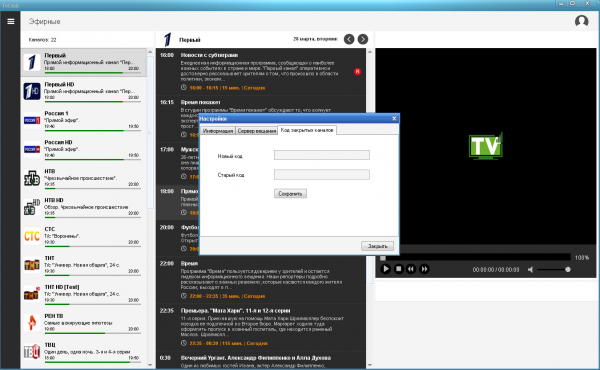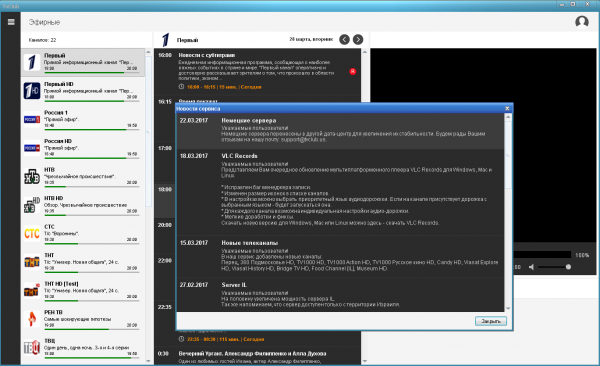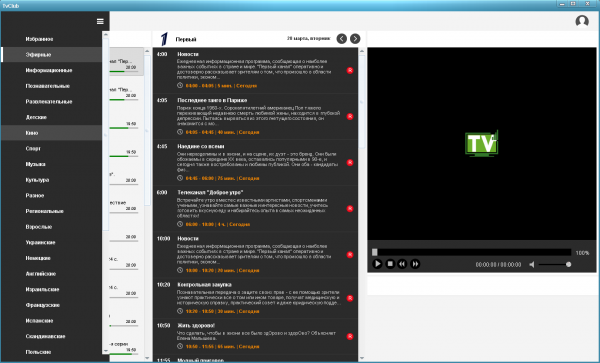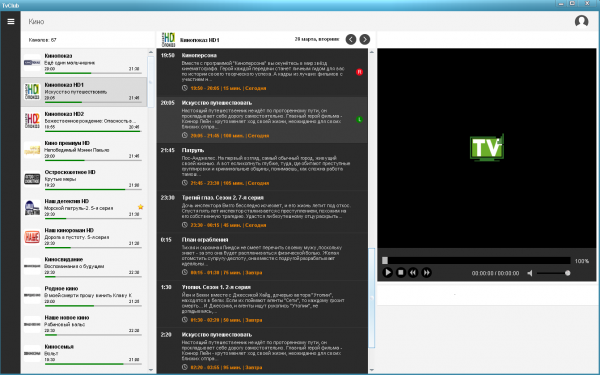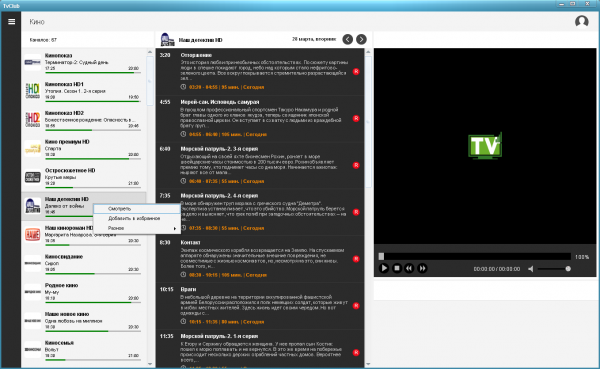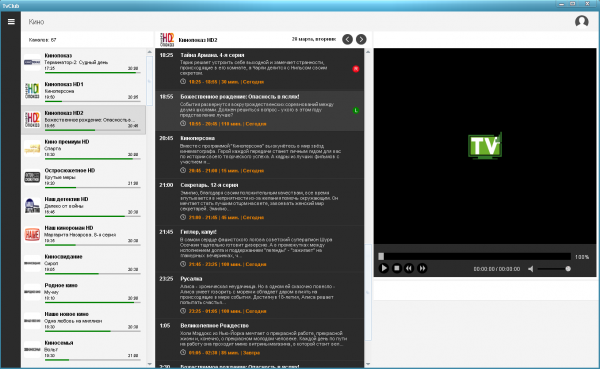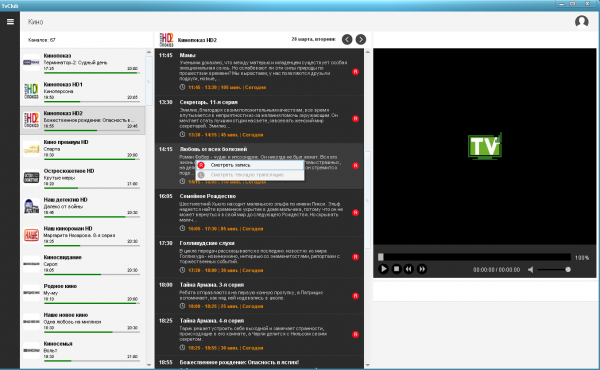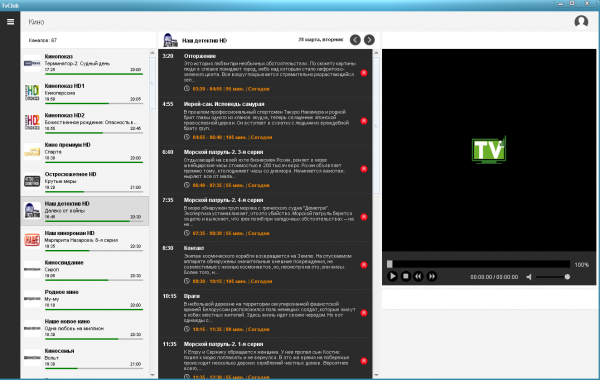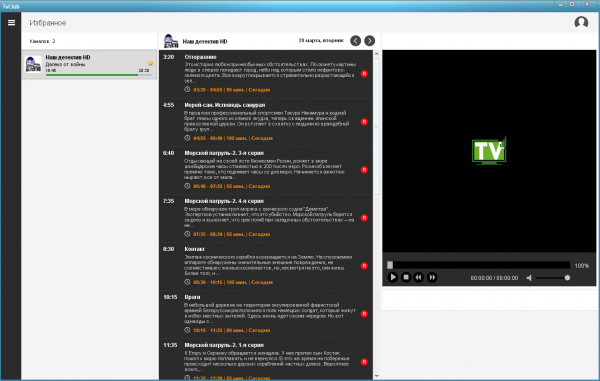Проигрыватель для Windows — различия между версиями
TVclub (обсуждение | вклад) |
TVclub (обсуждение | вклад) |
||
| Строка 7: | Строка 7: | ||
'''Вид проигрывателя''' | '''Вид проигрывателя''' | ||
| − | [[Файл: | + | [[Файл:запуск_приложения3а.PNG|600px]] |
| Строка 63: | Строка 63: | ||
3. Откроется проигрыватель для просмотра. | 3. Откроется проигрыватель для просмотра. | ||
| − | [[Файл: | + | [[Файл:запуск_приложения3а.PNG|600px]] |
| Строка 73: | Строка 73: | ||
1. Нажимаем на значок «[[Файл:значок5.PNG|30px]]», выбираем «Имя пользователя и пароль». | 1. Нажимаем на значок «[[Файл:значок5.PNG|30px]]», выбираем «Имя пользователя и пароль». | ||
| − | [[Файл: | + | [[Файл:настройки_проигрывателя1а.PNG|600px]] |
| Строка 79: | Строка 79: | ||
2. Откроется окно для смены логина и пароля. Вводим новые данные, нажимаем «[[Файл:значок4.PNG|30px]]». | 2. Откроется окно для смены логина и пароля. Вводим новые данные, нажимаем «[[Файл:значок4.PNG|30px]]». | ||
| − | [[Файл: | + | [[Файл:настройки_проигрывателя2а.PNG|600px]] |
| Строка 87: | Строка 87: | ||
1. Нажимаем на значок «[[Файл:значок5.PNG|30px]]», выбираем «Настройка списка категорий». | 1. Нажимаем на значок «[[Файл:значок5.PNG|30px]]», выбираем «Настройка списка категорий». | ||
| − | [[Файл: | + | [[Файл:настройки_проигрывателя1а.PNG|600px]] |
| Строка 93: | Строка 93: | ||
2. Откроется список категорий каналов, отмечаем категории, которые хотим добавить (или убрать), нажимаем «Сохранить». | 2. Откроется список категорий каналов, отмечаем категории, которые хотим добавить (или убрать), нажимаем «Сохранить». | ||
| − | [[Файл: | + | [[Файл:настройки_проигрывателя3а.PNG|600px]] |
| Строка 101: | Строка 101: | ||
1. Нажимаем на значок «[[Файл:значок5.PNG|30px]]», выбираем «Настройки сервиса». | 1. Нажимаем на значок «[[Файл:значок5.PNG|30px]]», выбираем «Настройки сервиса». | ||
| − | [[Файл: | + | [[Файл:настройки_проигрывателя1а.PNG|600px]] |
| Строка 107: | Строка 107: | ||
2. Откроется меню «Настройки», переходим на вкладку «Сервер вещания», в строке «Сервер» выбираем сервер вещания, в строке «Часовая зона» выбираем часовой пояс и нажимаем «Сохранить». | 2. Откроется меню «Настройки», переходим на вкладку «Сервер вещания», в строке «Сервер» выбираем сервер вещания, в строке «Часовая зона» выбираем часовой пояс и нажимаем «Сохранить». | ||
| − | [[Файл: | + | [[Файл:настройки_проигрывателя4а.PNG|600px]] |
| Строка 115: | Строка 115: | ||
1. Нажимаем на значок «[[Файл:значок5.PNG|30px]]», выбираем «Настройки сервиса». | 1. Нажимаем на значок «[[Файл:значок5.PNG|30px]]», выбираем «Настройки сервиса». | ||
| − | [[Файл: | + | [[Файл:настройки_проигрывателя1а.PNG|600px]] |
| Строка 121: | Строка 121: | ||
2. Откроется меню «Настройки», переходим на вкладку «Код закрытых каналов», в строке «Новый код» указываем новый пин-код, в строке «Старый код» указываем старый пин-код и нажимаем «Сохранить». | 2. Откроется меню «Настройки», переходим на вкладку «Код закрытых каналов», в строке «Новый код» указываем новый пин-код, в строке «Старый код» указываем старый пин-код и нажимаем «Сохранить». | ||
| − | [[Файл: | + | [[Файл:настройки_проигрывателя6а.PNG|600px]] |
| Строка 129: | Строка 129: | ||
1. Для перехода на сайт TVClub.us в личный кабинет нажимаем на значок «[[Файл:значок5.PNG|30px]]», выбираем «Личный кабинет на сайте». | 1. Для перехода на сайт TVClub.us в личный кабинет нажимаем на значок «[[Файл:значок5.PNG|30px]]», выбираем «Личный кабинет на сайте». | ||
| − | [[Файл: | + | [[Файл:настройки_проигрывателя1а.PNG|600px]] |
| Строка 137: | Строка 137: | ||
1. Для просмотра новостей сервиса TVClub.us нажимаем на значок «[[Файл:значок5.PNG|30px]]», выбираем «Новости сервиса». | 1. Для просмотра новостей сервиса TVClub.us нажимаем на значок «[[Файл:значок5.PNG|30px]]», выбираем «Новости сервиса». | ||
| − | [[Файл: | + | [[Файл:настройки_проигрывателя1а.PNG|600px]] |
| Строка 143: | Строка 143: | ||
2. Откроется окно «Новости сервиса». | 2. Откроется окно «Новости сервиса». | ||
| − | [[Файл: | + | [[Файл:настройки_проигрывателя5а.PNG|600px]] |
| Строка 153: | Строка 153: | ||
1. Для просмотра категорий каналов нажимаем на «[[Файл:проигрыватель_виндоус_значок1.PNG|30px]]» в левом верхнем углу проигрывателя. Откроются категории каналов. | 1. Для просмотра категорий каналов нажимаем на «[[Файл:проигрыватель_виндоус_значок1.PNG|30px]]» в левом верхнем углу проигрывателя. Откроются категории каналов. | ||
| − | [[Файл: | + | [[Файл:просмотр_проигрыватель1а.PNG|600px]] |
| Строка 159: | Строка 159: | ||
2. Выбираем категорию, откроется список каналов, выбранной категории. | 2. Выбираем категорию, откроется список каналов, выбранной категории. | ||
| − | [[Файл: | + | [[Файл:просмотр_проигрыватель2а.PNG|600px]] |
| Строка 165: | Строка 165: | ||
3. Для запуска воспроизведения выбираем канал или нажимаем правой кнопкой мыши по выбранному каналу, и выбираем «Смотреть». | 3. Для запуска воспроизведения выбираем канал или нажимаем правой кнопкой мыши по выбранному каналу, и выбираем «Смотреть». | ||
| − | [[Файл: | + | [[Файл:просмотр_проигрыватель3а.PNG|600px]] |
| Строка 173: | Строка 173: | ||
1. Выбираем нужный канал. В средней колонке откроется программа передач по выбранному каналу. | 1. Выбираем нужный канал. В средней колонке откроется программа передач по выбранному каналу. | ||
| − | [[Файл: | + | [[Файл:просмотр_передачи1а.PNG|600px]] |
Выбор даты телепрограммы осуществляется с помощью кнопок «[[Файл:проигрыватель_виндоус_значок2.PNG|30px]]». | Выбор даты телепрограммы осуществляется с помощью кнопок «[[Файл:проигрыватель_виндоус_значок2.PNG|30px]]». | ||
| Строка 183: | Строка 183: | ||
1. Для просмотра записи передачи необходимо перейти в меню программы передачи по выбранному каналу и выбрать необходимую передачу для просмотра. | 1. Для просмотра записи передачи необходимо перейти в меню программы передачи по выбранному каналу и выбрать необходимую передачу для просмотра. | ||
| − | [[Файл: | + | [[Файл:просмотр_архива1а.PNG|600px]] |
| − | Просмотр архива возможен только на передачах, помеченных значком «[[Файл: | + | Просмотр архива возможен только на передачах, помеченных значком «[[Файл:проигрыватель_виндоус_значок3а.PNG|30px]]». |
| Строка 193: | Строка 193: | ||
1. В списке каналов выбираем нужный нам канал, нажимаем правой кнопкой мыши по каналу. Выбираем «Добавить в избранное». | 1. В списке каналов выбираем нужный нам канал, нажимаем правой кнопкой мыши по каналу. Выбираем «Добавить в избранное». | ||
| − | [[Файл: | + | [[Файл:проигрыватель_избранное1а.PNG|600px]] |
| Строка 199: | Строка 199: | ||
2. Канал добавлен в список каналов «Избранное». | 2. Канал добавлен в список каналов «Избранное». | ||
| − | [[Файл: | + | [[Файл:проигрыватель_избранное2а.PNG|600px]] |
Версия 19:32, 28 марта 2017
Содержание
О программе
Программа предназначена для просмотра сервиса TVClub.us на компьютере для операционной системы Windows (XP или выше).
Разработчик данного приложения –
Вид проигрывателя
Установка проигрывателя
1. Скачиваем установочный файл.
2. Открываем скаченный файл для установки.
3. Откроется программа для установки, нажимаем «Next».
4. Выбираем папку для установки, нажимаем «Next».
5. Откроется окно «Ready to Install the Programm», нажимаем «Install».
6. Откроется окно «Установка».
7. Для завершения установки нажмите «Finish».
Вход в проигрыватель
1. Запускаем установленный проигрыватель.
2. Вводим логин и пароль, указанные при регистрации на сайте TVClub, затем нажимаем «».
3. Откроется проигрыватель для просмотра.
Настройки
Смена логина и пароля
1. Нажимаем на значок «», выбираем «Имя пользователя и пароль».
2. Откроется окно для смены логина и пароля. Вводим новые данные, нажимаем «».
Добавить или отключить категории каналов
1. Нажимаем на значок «», выбираем «Настройка списка категорий».
2. Откроется список категорий каналов, отмечаем категории, которые хотим добавить (или убрать), нажимаем «Сохранить».
Смена сервера вещания и выбор часового пояса
1. Нажимаем на значок «», выбираем «Настройки сервиса».
2. Откроется меню «Настройки», переходим на вкладку «Сервер вещания», в строке «Сервер» выбираем сервер вещания, в строке «Часовая зона» выбираем часовой пояс и нажимаем «Сохранить».
Смена пин-код (родительский контроль)
1. Нажимаем на значок «», выбираем «Настройки сервиса».
2. Откроется меню «Настройки», переходим на вкладку «Код закрытых каналов», в строке «Новый код» указываем новый пин-код, в строке «Старый код» указываем старый пин-код и нажимаем «Сохранить».
Личный кабинет на сайте TVClub.us
1. Для перехода на сайт TVClub.us в личный кабинет нажимаем на значок «», выбираем «Личный кабинет на сайте».
Новости сервиса
1. Для просмотра новостей сервиса TVClub.us нажимаем на значок «», выбираем «Новости сервиса».
2. Откроется окно «Новости сервиса».
Просмотр телеканалов, телепрограммы и архива передач
Просмотр телеканалов
1. Для просмотра категорий каналов нажимаем на «» в левом верхнем углу проигрывателя. Откроются категории каналов.
2. Выбираем категорию, откроется список каналов, выбранной категории.
3. Для запуска воспроизведения выбираем канал или нажимаем правой кнопкой мыши по выбранному каналу, и выбираем «Смотреть».
Просмотр программы передач
1. Выбираем нужный канал. В средней колонке откроется программа передач по выбранному каналу.
Выбор даты телепрограммы осуществляется с помощью кнопок «».
Запуск архива передачи
1. Для просмотра записи передачи необходимо перейти в меню программы передачи по выбранному каналу и выбрать необходимую передачу для просмотра.
Просмотр архива возможен только на передачах, помеченных значком «».
Создание списка каналов в категории «Избранное»
1. В списке каналов выбираем нужный нам канал, нажимаем правой кнопкой мыши по каналу. Выбираем «Добавить в избранное».
2. Канал добавлен в список каналов «Избранное».