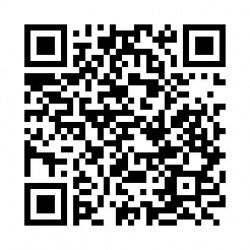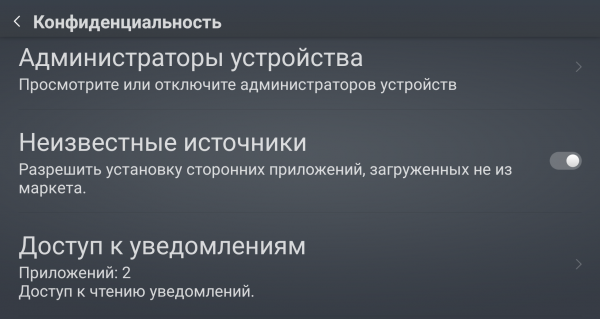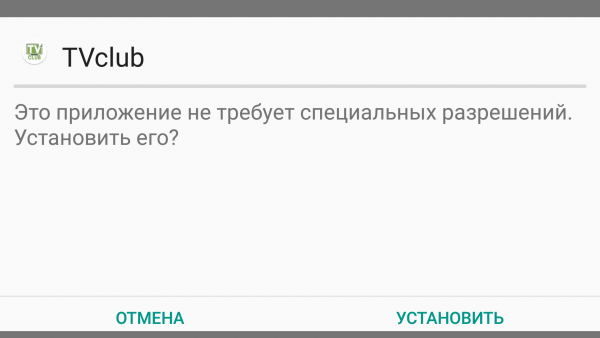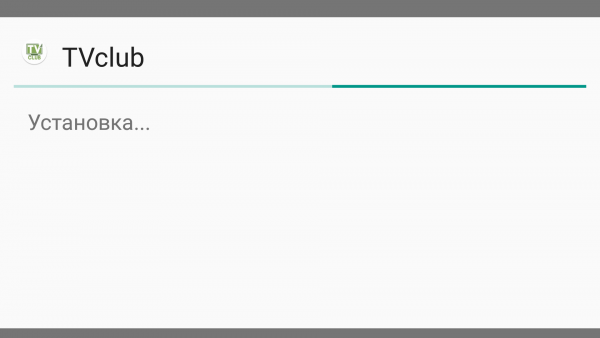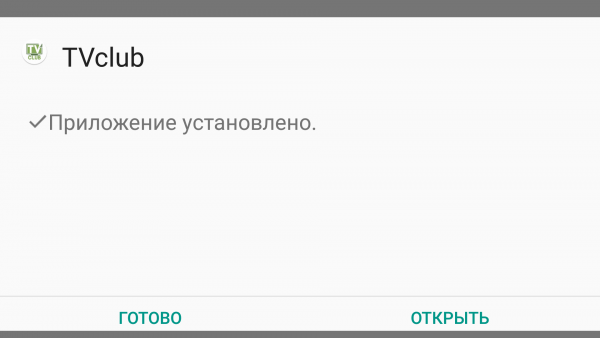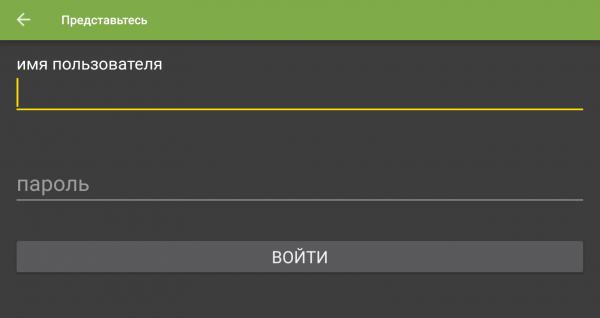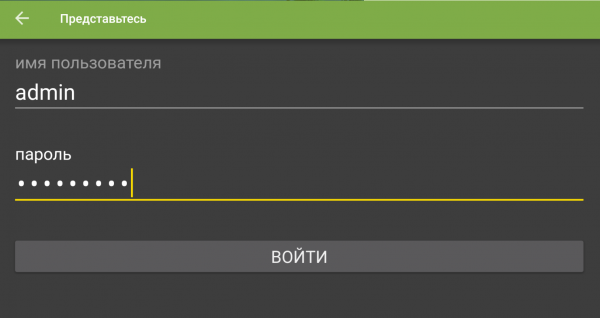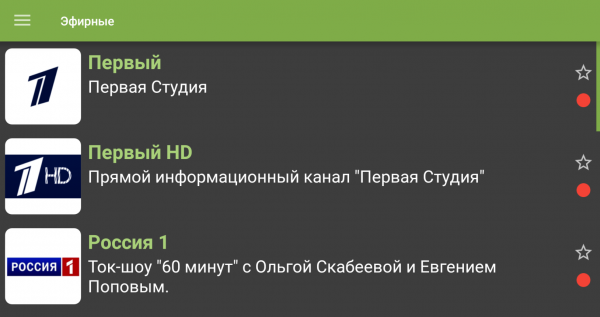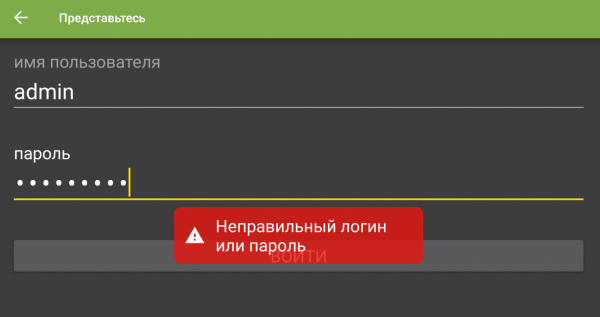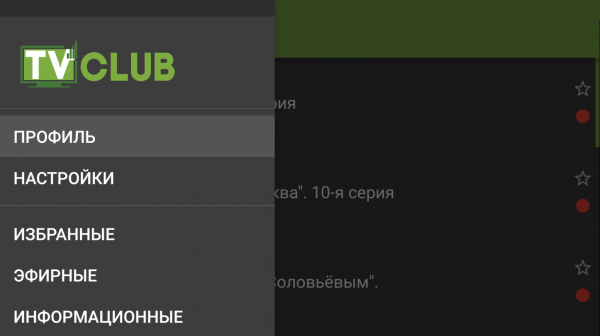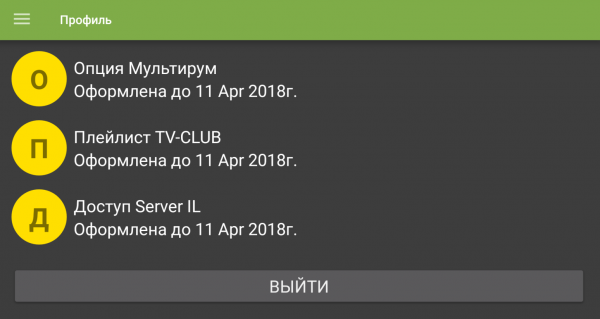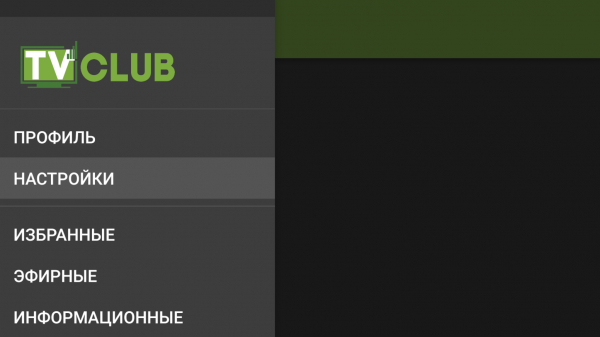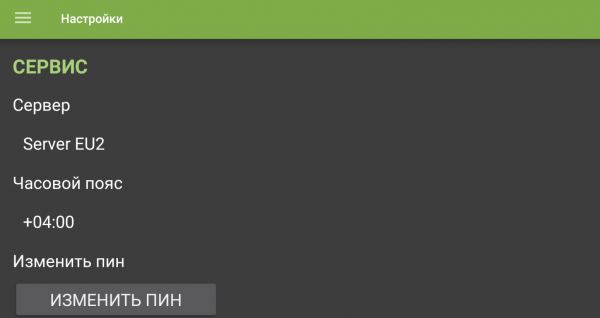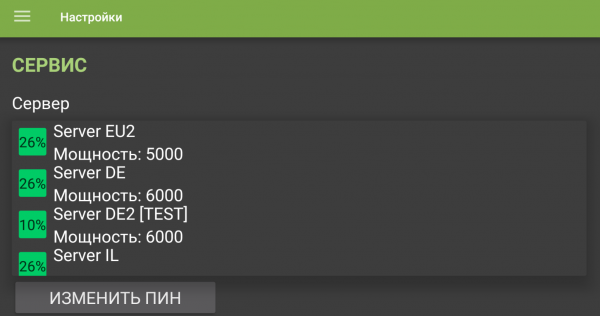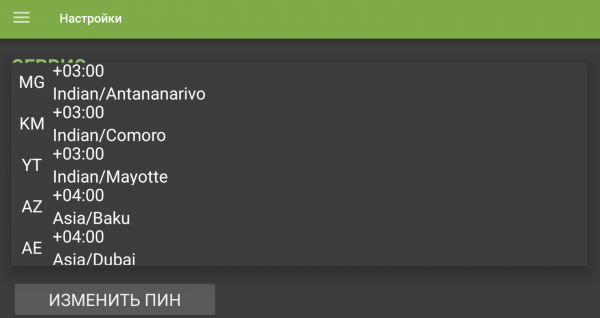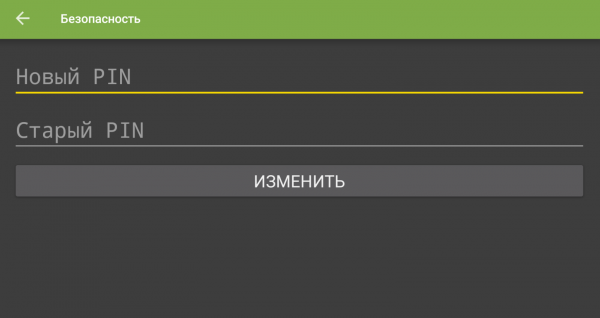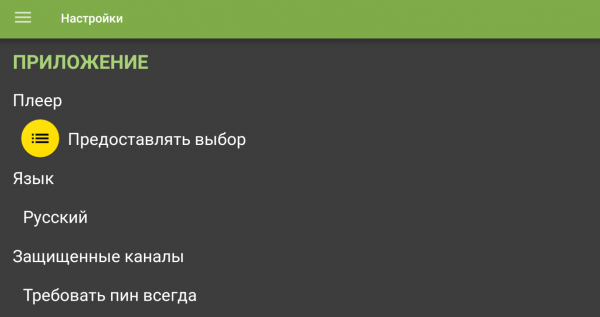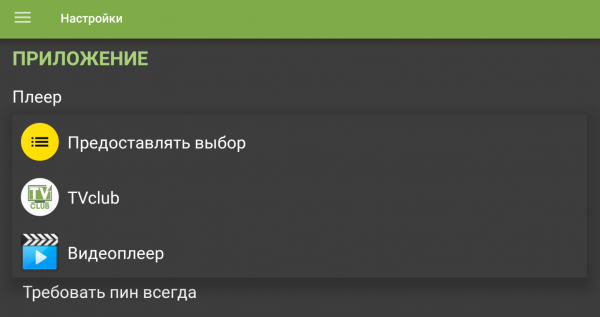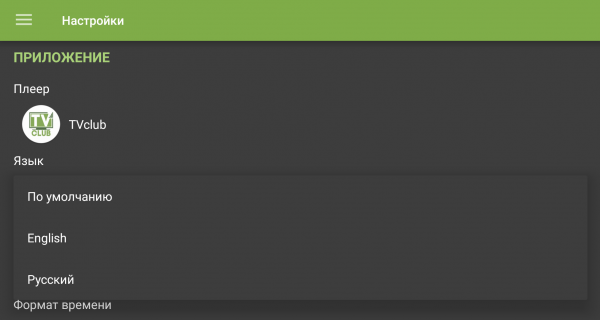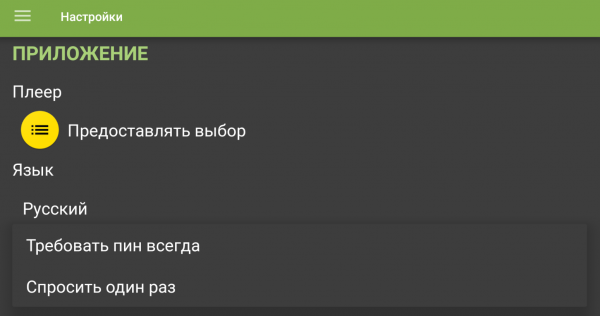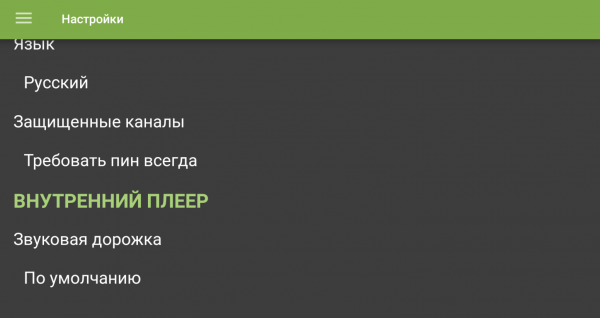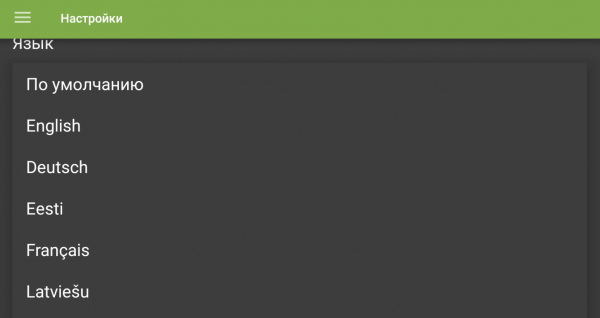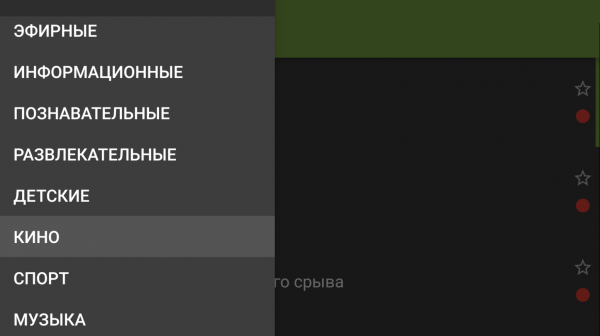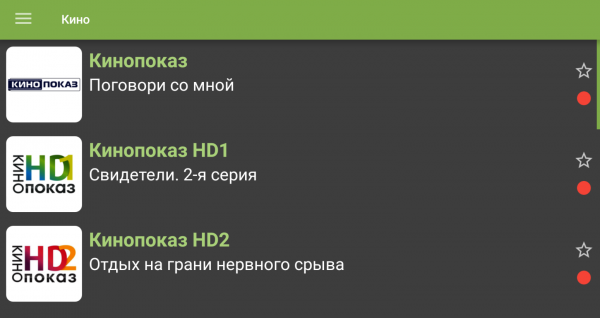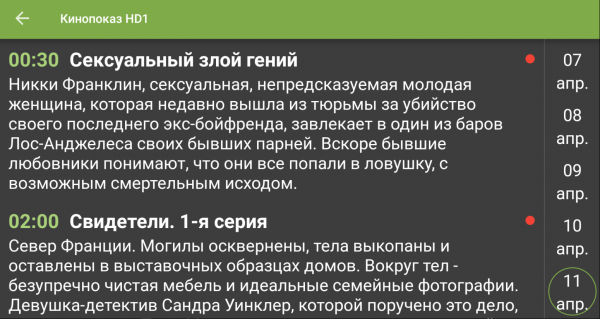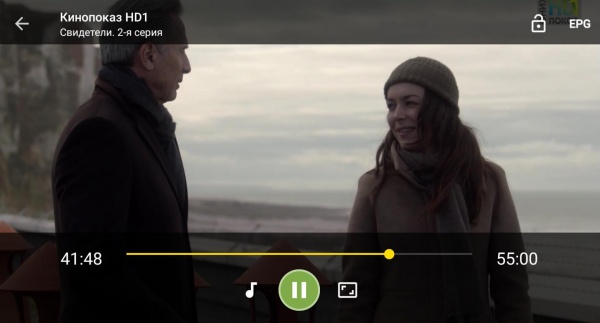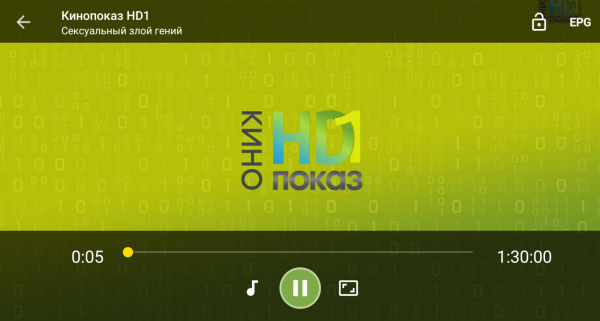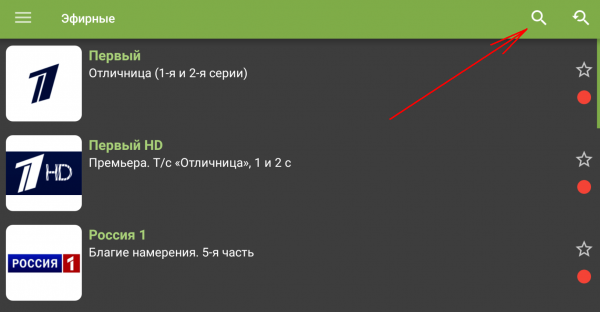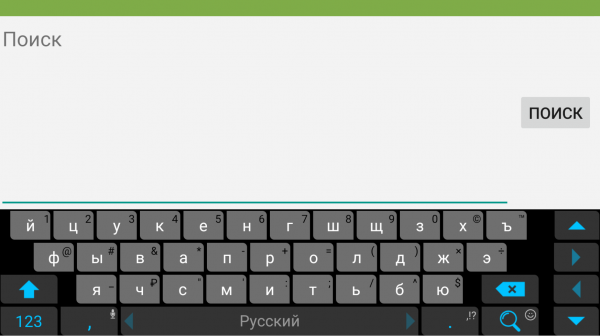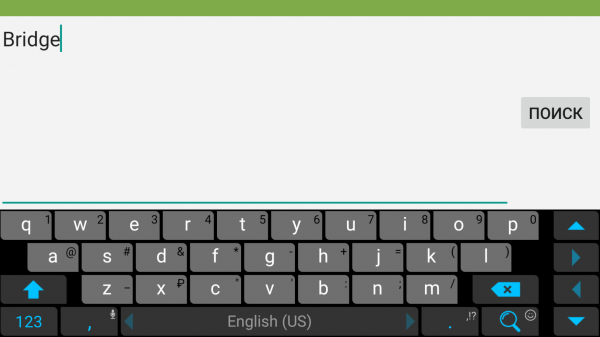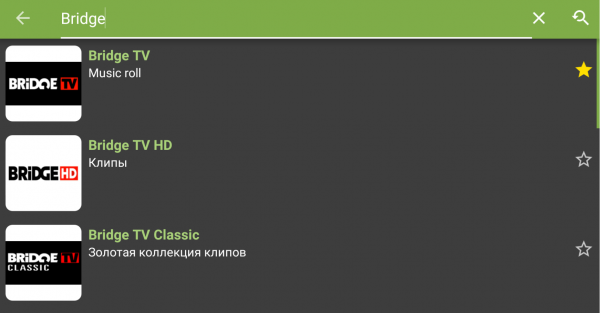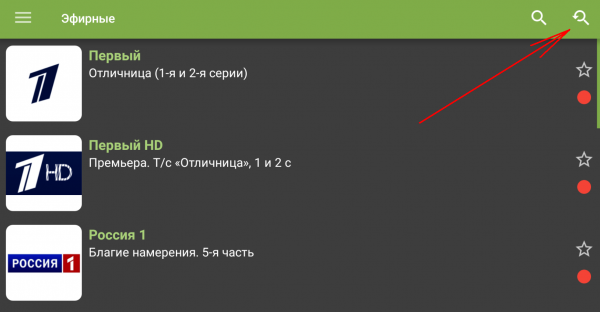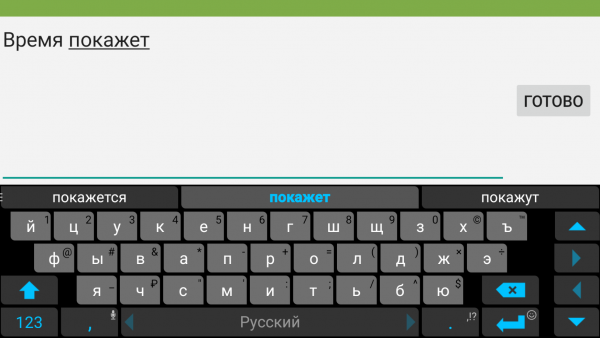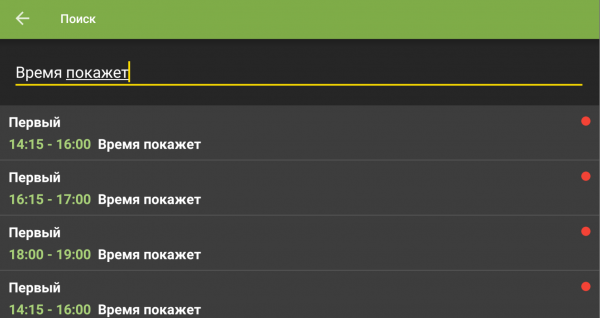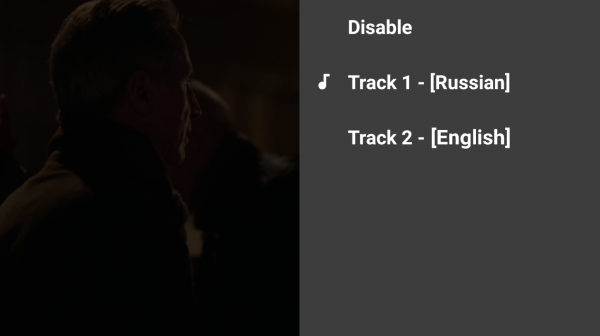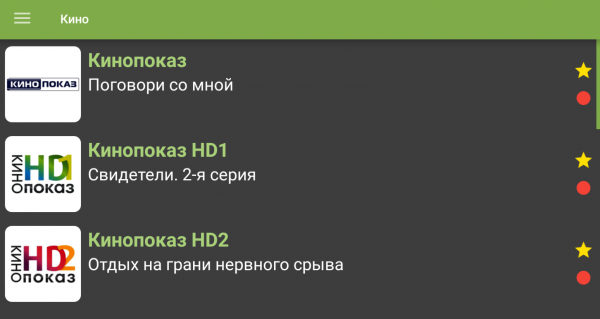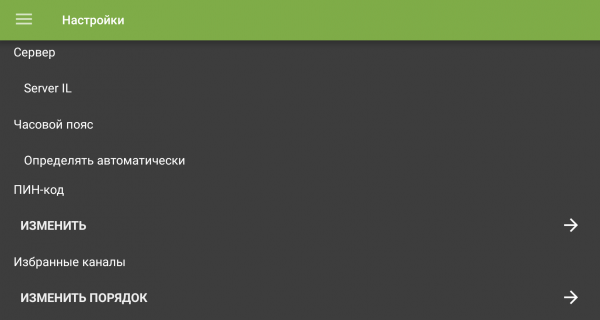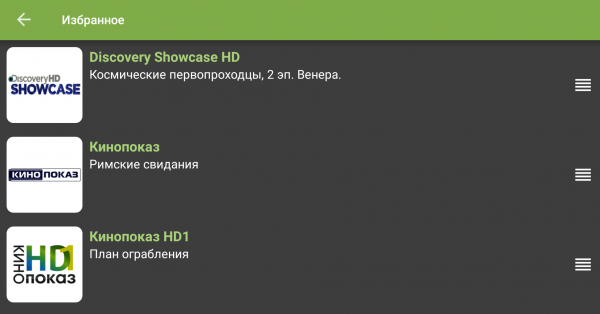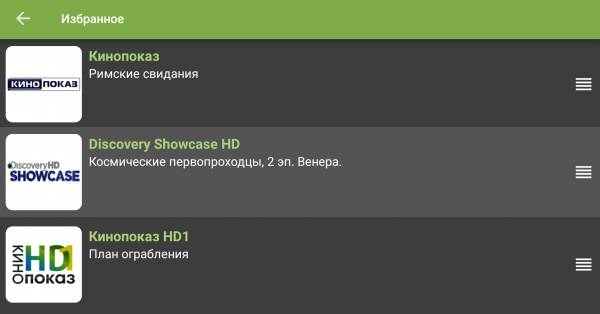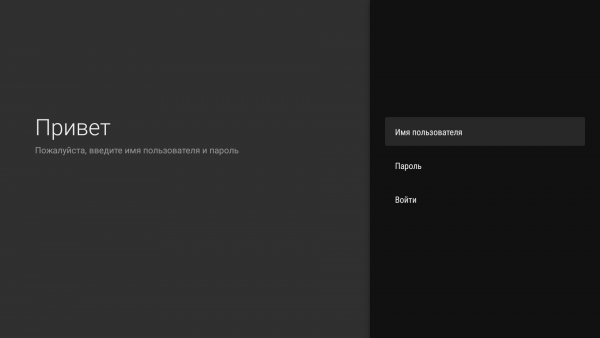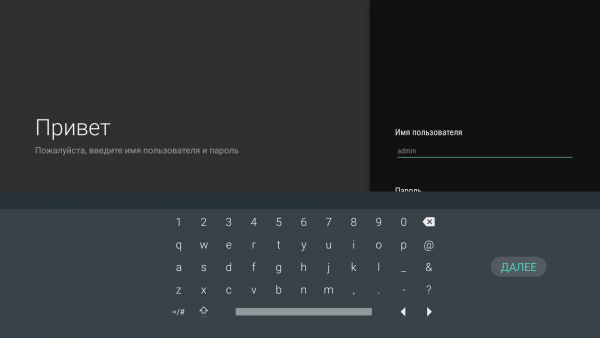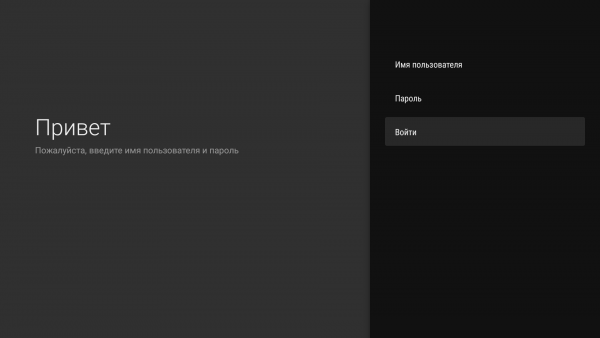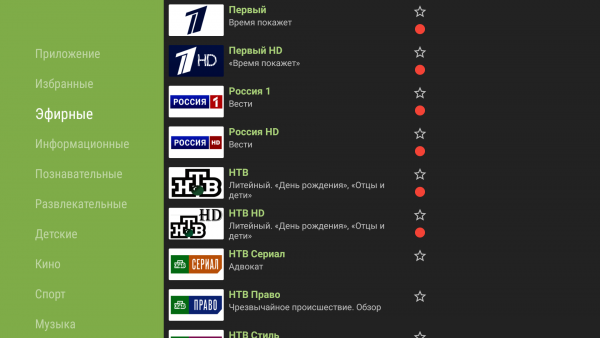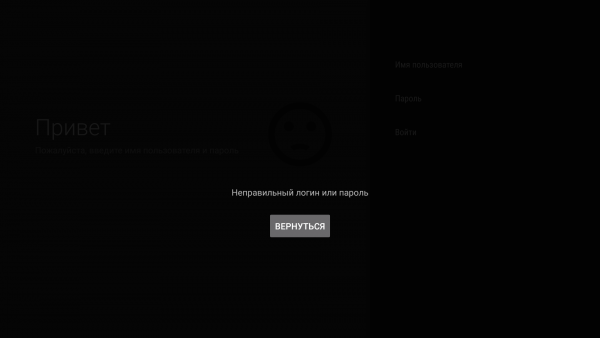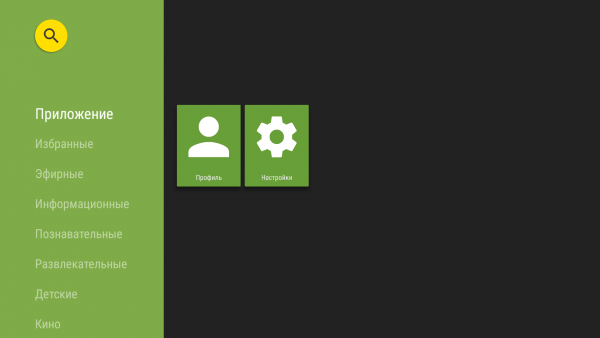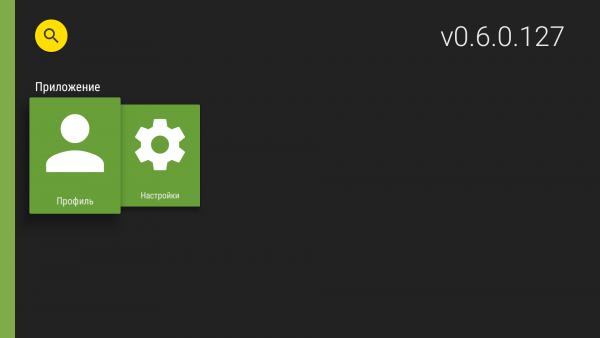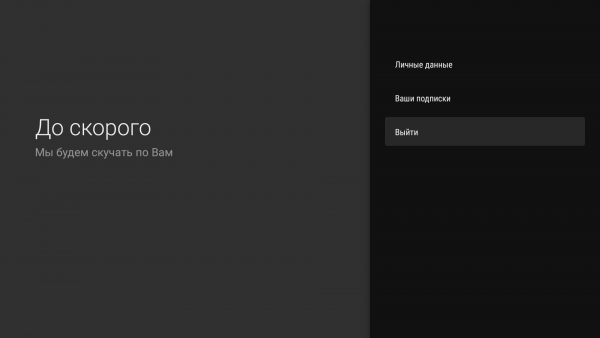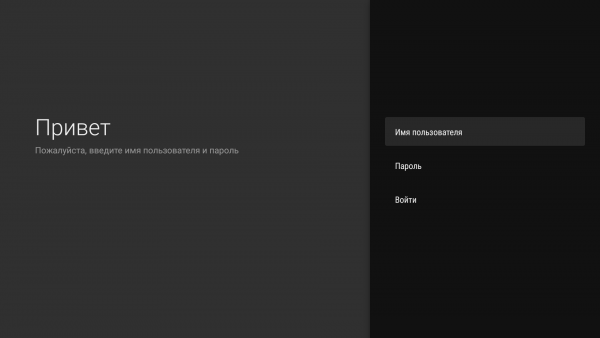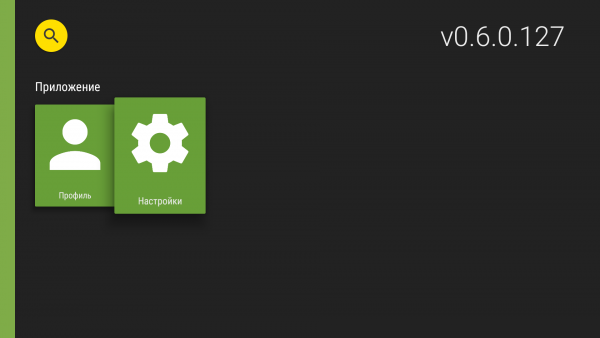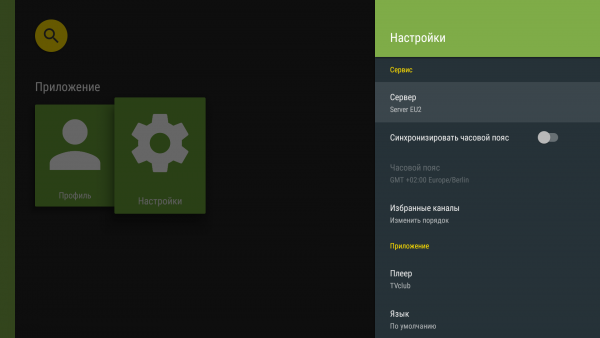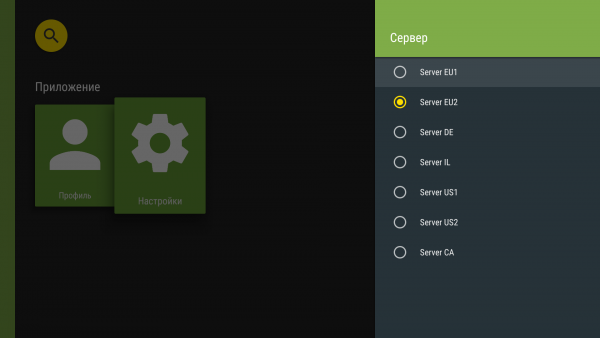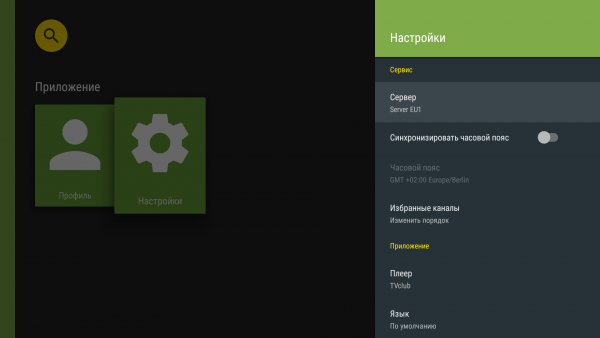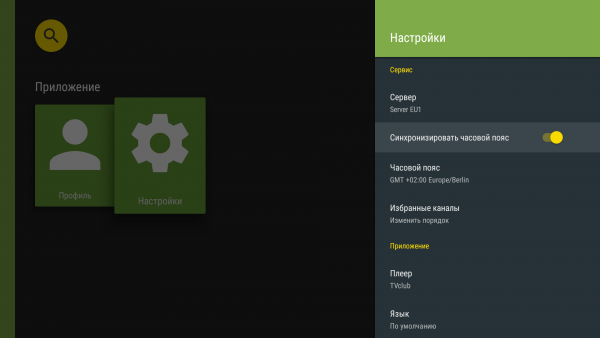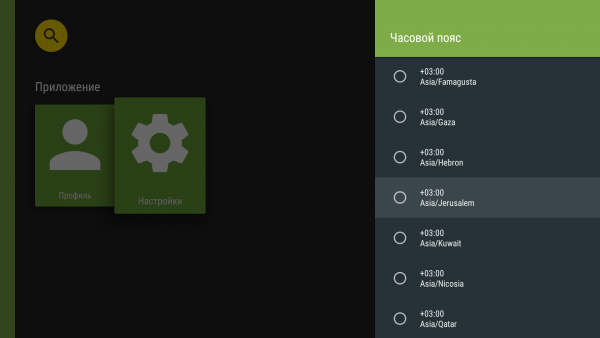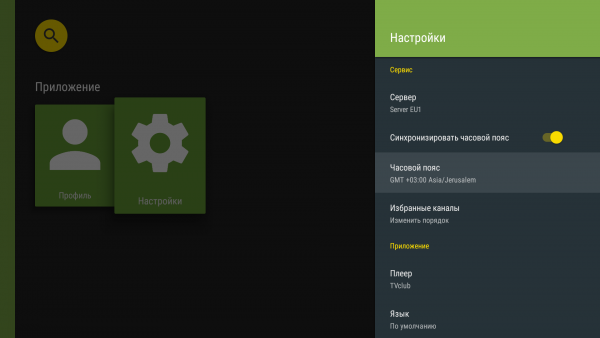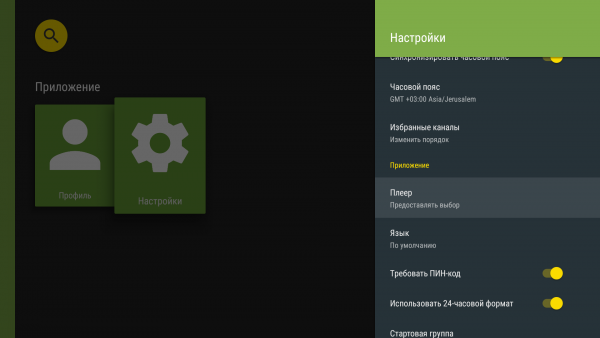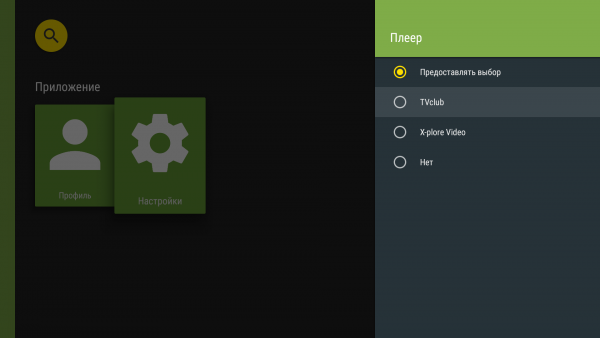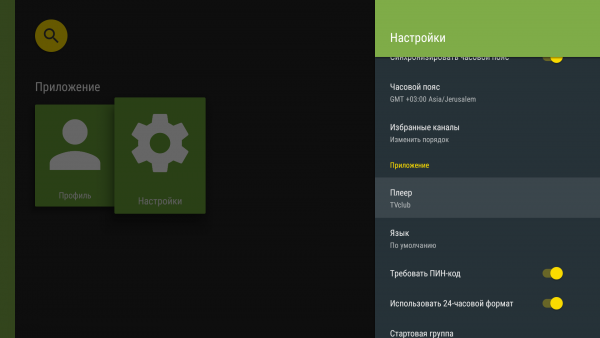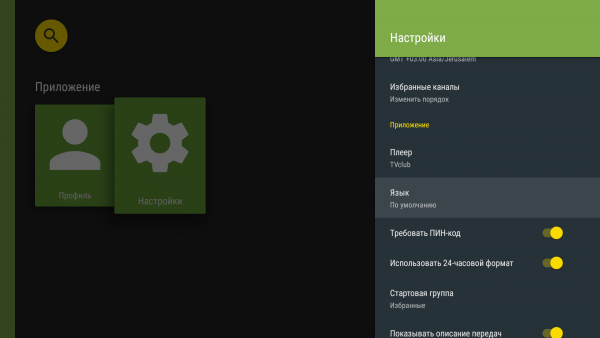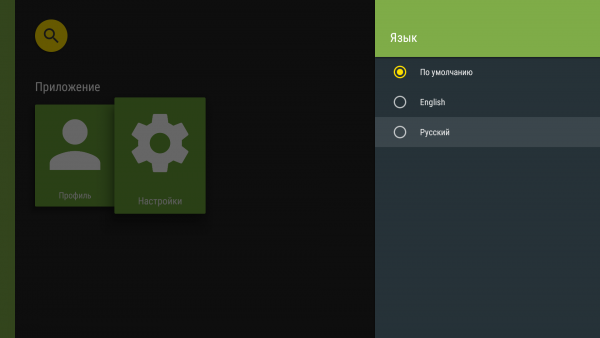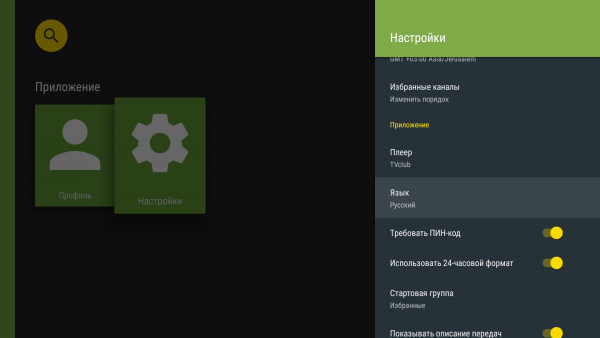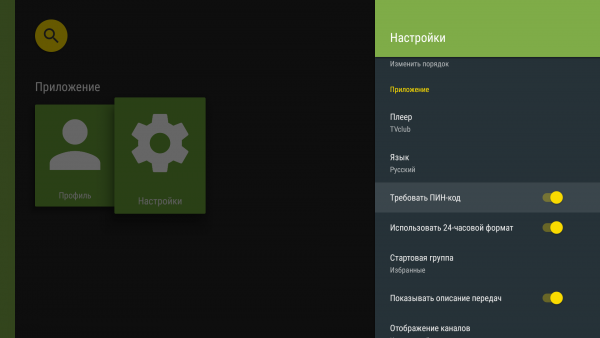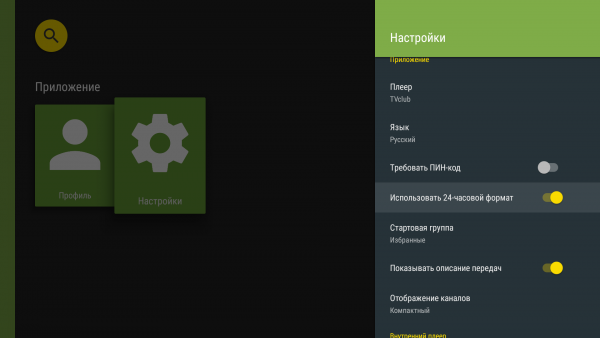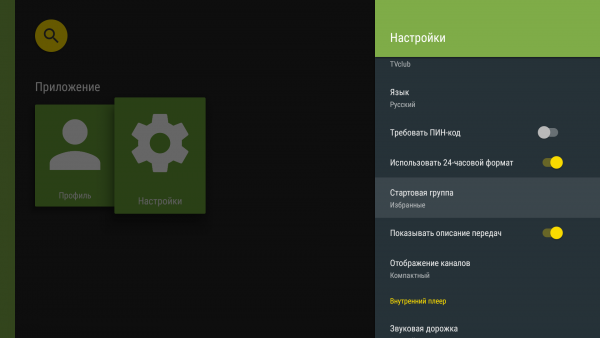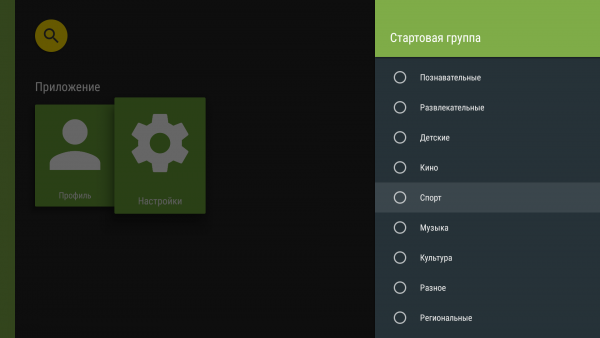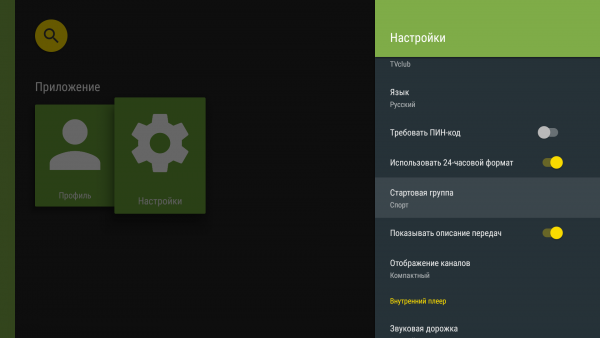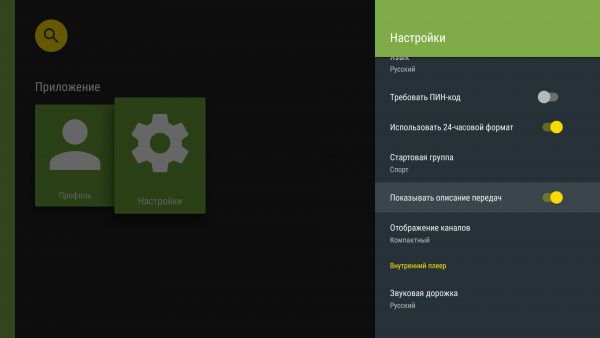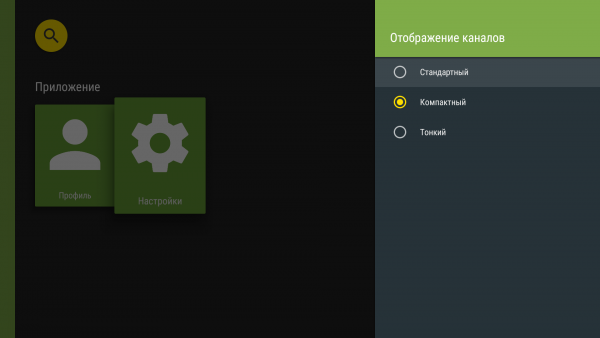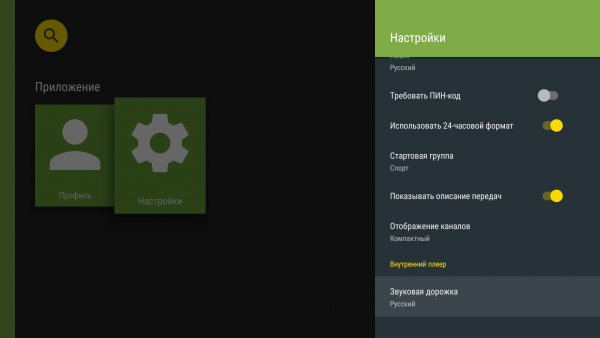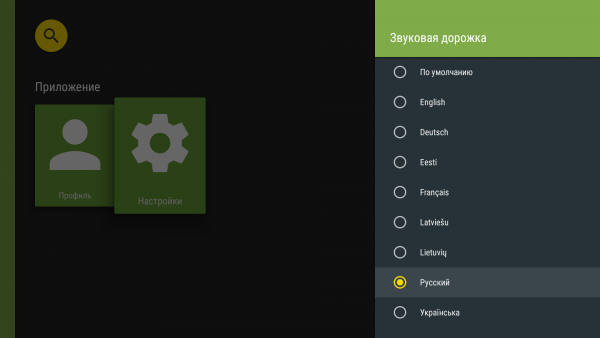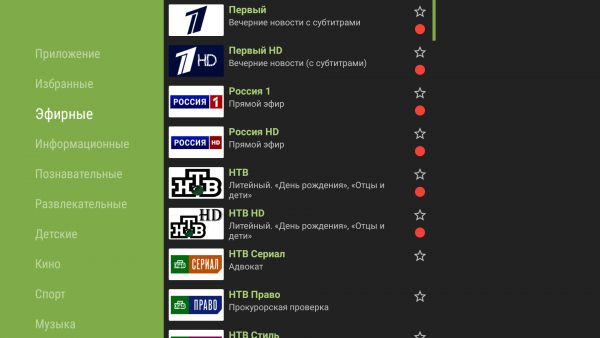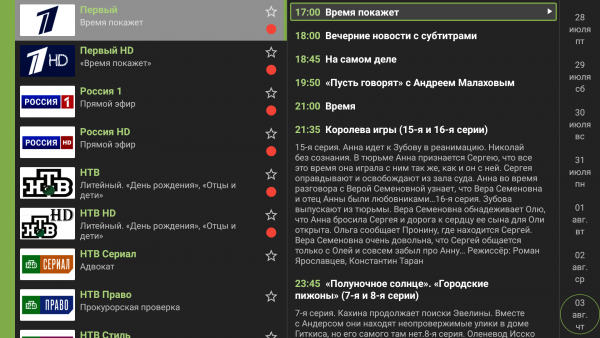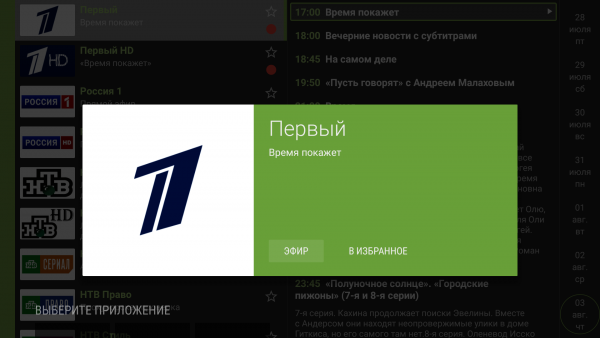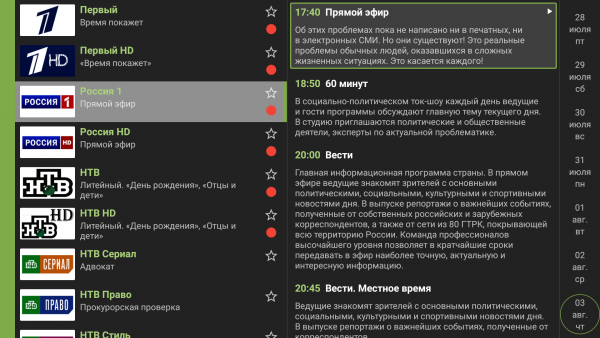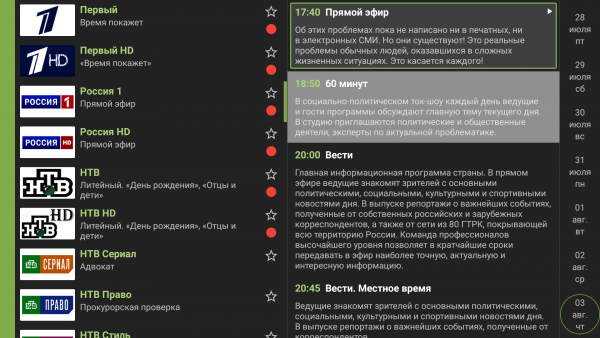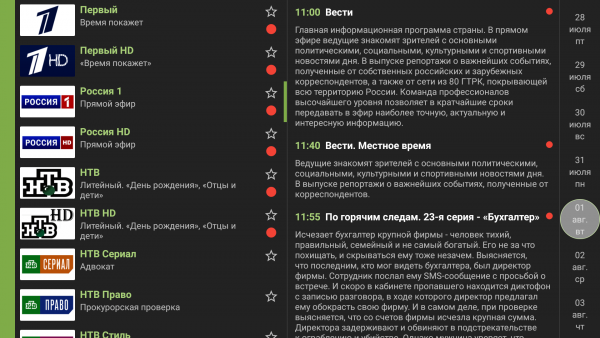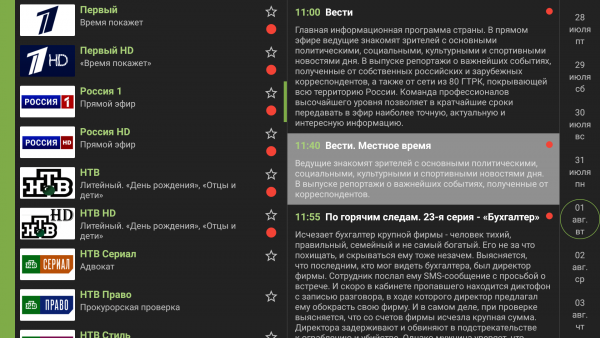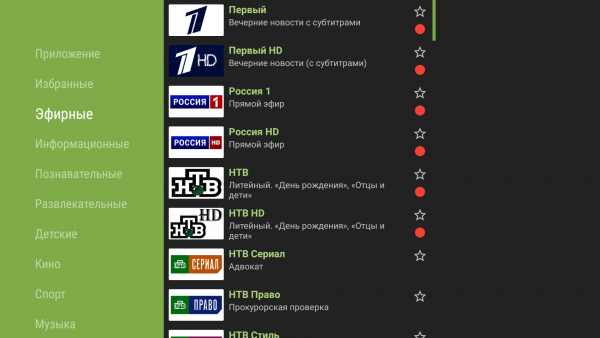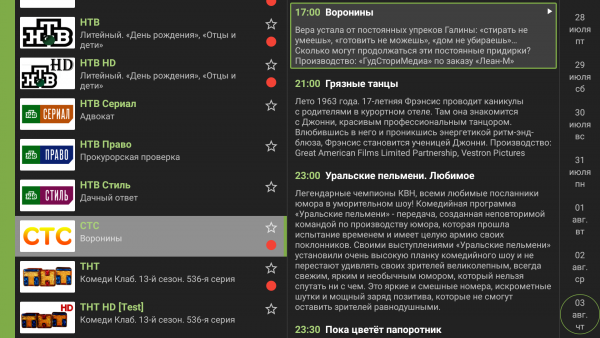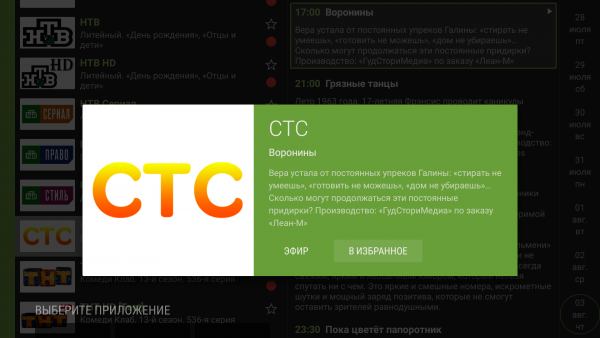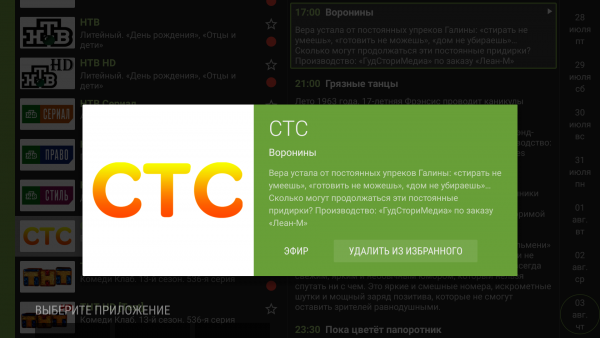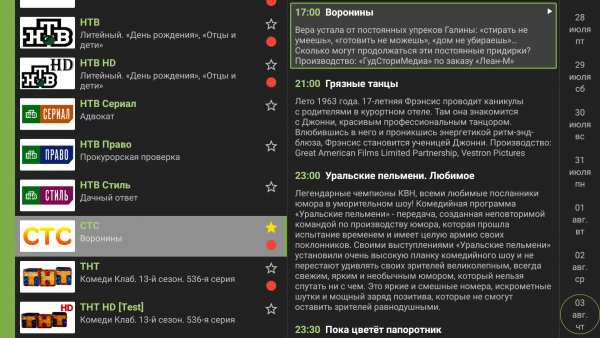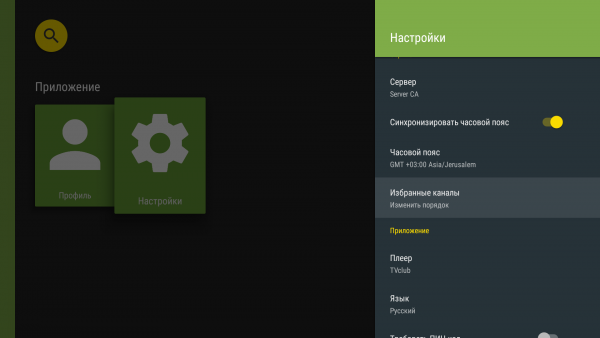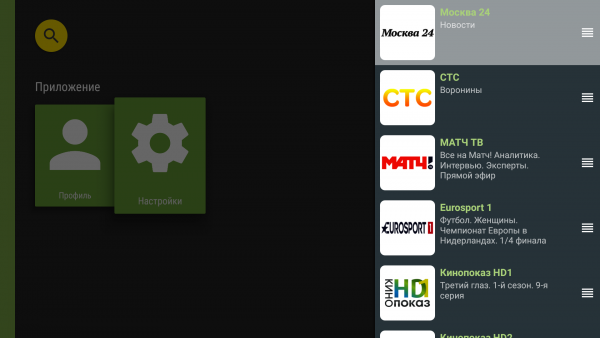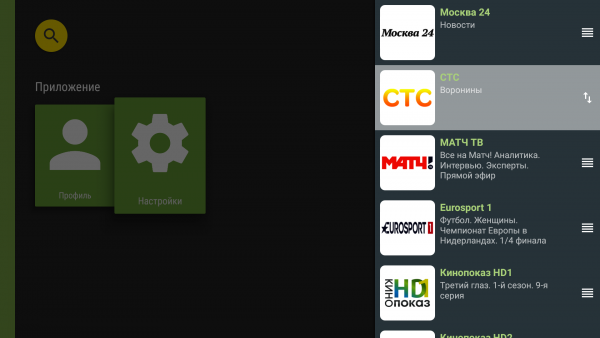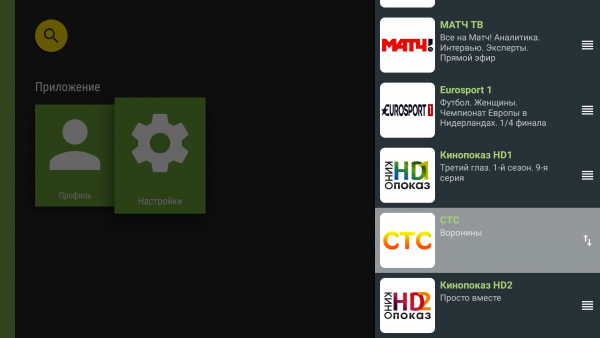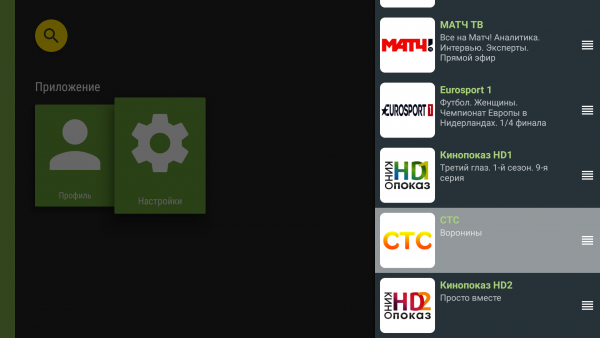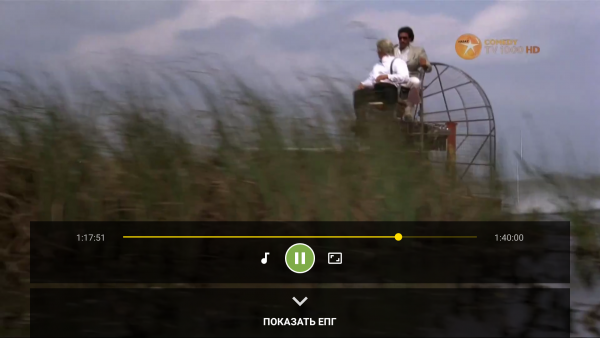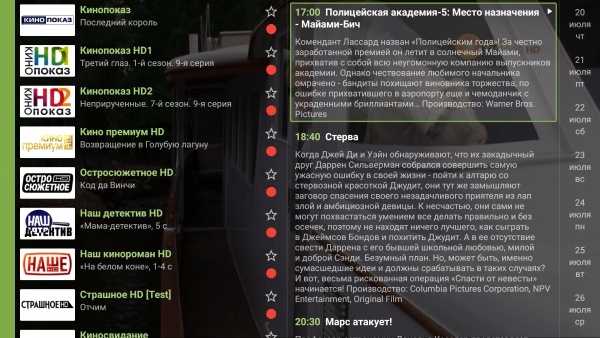Android приложение (официальное) — различия между версиями
TVclub (обсуждение | вклад) (→Установка приложения) |
TVclub (обсуждение | вклад) (→Установка приложения) |
||
| Строка 68: | Строка 68: | ||
Скачивание можно так же осуществить с помощью сканирования QR-Code | Скачивание можно так же осуществить с помощью сканирования QR-Code | ||
| − | [[Файл: | + | [[Файл:qr_code_9.JPG|250px]] |
Версия 22:17, 26 ноября 2017
Содержание
- 1 О приложении
- 2 Изменения
- 3 Установка приложения
- 4 Вход в приложение
- 5 Настройки
- 6 Просмотр телеканалов, телепрограммы и архива передач
- 7 Поиск
- 8 Возможности в режиме просмотра
- 9 Создание списка Избранное
- 10 Сортировка списка Избранное
- 11 Версия для Android TV
- 12 Настройки
- 13 Просмотр телеканалов, телепрограммы и архива передач
- 14 Избранное
- 15 Возможности в режиме просмотра
О приложении
Приложение предназначено для просмотра сервиса TVClub на Android устройствах версии 4.0 и выше.
Требуется свободного места 50Мб.
Разработчик данного приложения - TVClub.us
Контактные данные разработчика - android@tvclub.us. О проблемах и пожеланиях Вы можете писать непосредственно на эту почту.
Изменения
25.11.2017 - Версия 0.7.0
- Доработан поиск по программе передач.
- Включена поддержка увеличенного размера шрифта.
- Переработан UI/UX.
- Исправлены ошибки.
15.11.2017 - Версия 0.7.0
- Доработан поиск ЕПГ.
- Переработан UI/UX.
- Исправлены ошибки.
20.10.2017 - Версия 0.6.6
- Доработан UI.
- Исправлены критические ошибки.
20.09.2017 - Версия 0.6.5
- Повторный выбор канала теперь запускает передачу в эфире.
- В мобильную версию добавлен поиск по каналам.
- Добавлен поиск по передачам.
- Доработан UI.
- Доработана навигация во время поиска (D-Pad).
- Добавлена функция смены ПИН-кода для AndroidTV™.
- Исправлена функция смены ПИН-кода в мобильной версии.
- Исправлены критические ошибки.
07.08.2017 - Версия 0.6.0
- Доработан UI мобильной версии. Подсветка передачи в эфире, скрытие пустых групп каналов, вывод дней недели.
- Добавлена возможность отправлять отзывы и пожелания из приложения с помощью email или Skype.
- Для Android TV добавлены полезные настройки, исправлены ошибки, доработан UI.
06.05.2017 - Версия 0.5.4
- Добавлена поддержка смены языка приложения. Доступные языки: русский, английский.
- В настройках добавлена возможность сортировки избранных каналов.
- Исправлены ошибки.
27.04.2017 - Версия 0.5.3
- Добавлена настройка определения часового пояса автоматически.
- Добавлена возможность менять формат времени 24/12.
- Добавлена возможность запуска плеера без просмотра EPG.
- Добавлена возможность установки группы каналов по умолчанию.
- Добавлена возможность скрывать описание передач.
- Исправлено поведение Android Navigation Bar при открытии EPG из плеера.
- Исправлена смена звуковых дорожек для D-pad.
- Исправлены настройки для ландшафтной ориентации планшетов.
- Доработана навигация для D-pad.
Установка приложения
В данный момент предусмотрена только ручная установка посредством скачивания аппликации на устройство. Публикация приложения в Google Play планируется позже.
1. Скачиваем установочный файл "APK" на Ваше Android-устройство - скачать.
Скачивание можно так же осуществить с помощью сканирования QR-Code
Текущая версия приложения v0.5.2 Alfa от 11.04.2017.
Обратите внимание! Приложение находится в стадии разработки и тестирования. Не все функции могут работать как надо. Все предложения и замечания просьба отправлять на android@tvclub.us..
2. На своем устройстве разрешите установку приложений из неизвестных источников.
3. Открываем скаченный файл для установки.
4. Откроется меню для установки. Нажимаем "Установить".
5. Начнется установка приложения.
6. По окончанию установки появится сообщение о том, что приложение установлено.
Вход в приложение
1. Запускаем установленное приложение. Откроется меню для ввода логина и пароля.
2. Вводим логин и пароль, указанные при регистрации на сайте TVClub, затем нажимаем "Войти".
Внимание! При входе в приложение вводится только основной логин. Обязательно соблюдайте регистр (заглавные и строчные буквы) логина и пароля. Вводите логин и пароль в точно таком же виде как и при регистрации.
3. Откроется приложение для просмотра.
Внимание! Если при вводе логина и пароля появилась ошибка "Неправильный логин или пароль".
Проверьте вводимые данные:
- логин и пароль вводятся латинскими буквами (английская раскладка клавиатура);
- при вводе логина и пароля учитывайте регистр - заглавные буквы вводятся заглавными;
- отключите функцию автокоррекции (словарь, Т9) набора на Вашем устройстве.
Настройки
Смена логина
1. Нажимаем на значок "". В открывшемся меню выбираем "Профиль".
2. Откроется меню Вашего профиля с описанием подключенных услуг. Нажимаем "Выйти".
3. Откроется окно для ввода логина и пароля. Вводим новые данные, нажимаем "Войти".
Смена сервера вещания
1. Нажимаем на значок "". В открывшемся меню выбираем "Настройки".
2. Откроется меню настроек. В настройках "Сервис" нажимаем на выбранный сервер.
3. Откроется меню для выбора сервера. Выбираем нужный сервер.
Смена часового пояса
1. Нажимаем на значок "". В открывшемся меню выбираем "Настройки".
2. Откроется меню настроек. В настройках "Сервис" нажимаем на выбранный часовой пояс.
3. Откроется список часовых поясов. Выбираем нужный часовой пояс.
Смена пин-код (родительский контроль)
1. Нажимаем на значок "". В открывшемся меню выбираем "Настройки".
2. Откроется меню настроек. В настройках "Сервис" нажимаем на выбранный "Изменить пин".
3. Откроется меню для смены пин-код (родительский контроль). Заполняем строки "Новый PIN", "Старый PIN" и нажимаем "Изменить".
Выбор плеера
1. Нажимаем на значок "". В открывшемся меню выбираем "Настройки".
2. Откроется меню настроек. В настройках "Приложение" нажимаем на плеер.
3. Откроется список доступных плееров. Выбираем нужный плеер.
Выбор языка
1. Нажимаем на значок "". В открывшемся меню выбираем "Настройки".
2. Откроется меню настроек. В настройках "Приложение" нажимаем на "язык".
3. Откроется список доступных языков. Выбираем нужный язык.
Внимание! Чтобы изменения вступили в силу, перезапустите приложение.
Защищенные каналы
1. Нажимаем на значок "". В открывшемся меню выбираем "Настройки".
2. Откроется меню настроек. В настройках "Приложение" нажимаем на параметр защищенных каналов.
3. Откроется меню для выбора параметров запроса на ввод пин-код. Выбираем нужный параметр.
Выбор приоритетной звуковой дорожки
1. Нажимаем на значок "". В открывшемся меню выбираем "Настройки".
2. Откроется меню настроек. В настройках "Внутренний плеер" нажимаем на параметр звуковой дорожки.
3. Откроется меню выбора звуковой дорожки. Выбираем нужную звуковую дорожку.
Просмотр телеканалов, телепрограммы и архива передач
1. Нажимаем на значок "". В открывшемся меню выбираем группу каналов.
2. Откроется список каналов данной группы. Выбираем канал.
3. Откроется программа по выбранному каналу.
Просмотр программы:
Для просмотра программы передач, справа выберите нужный день. Откроется программа передач за выбранный день.
Просмотр текущей передачи:
Для просмотра текущей передачи, в меню программы выберите передачу со значком "". Откроется просмотр текущей передачи.
Просмотр архива передач:
На каналах отмеченных знаком "" есть возможность просмотра записи передач. Для просмотра записи выберите программу, отмеченную таким же знаком "
". Откроется просмотр архива передачи
Поиск
Поиск каналов
1. В списке каналов любой группы нажимаем на значок поиска каналов "".
2. Откроется меня для ввода данных.
3. Вводим название канала или часть названия канала, который хотим найти и нажимаем "Поиск".
4. На экране отобразится результат поиска.
Поиск передачи
1. В списке каналов любой группы нажимаем на значок поиска по программе передач ".
2. Откроется меня для ввода данных.
3. Вводим название передачи, которую хотим найти или ключевые слова из описания программы передач и нажимаем "Поиск".
Поиск осуществляется не только по названию передачи, но и по описанию передачи.
4. На экране отобразится результат поиска.
Возможности в режиме просмотра
Для появления меню нажимаем на экран.
Просмотр программы передач
1. В меню просмотра в правом верхнем углу нажимаем на "EPG".
2. Откроется меню программы передач.
Для просмотра программы передач, справа выберите нужный день. Откроется программа передач за выбранный день.
Выбор звуковой дорожки
1. В меню просмотра передачи нажимаем на значок ""
2. Откроется меню выбора звуковой дорожки. Выбираем нужную звуковую дорожку.
Выбор формата изображения
1. В меню просмотра передачи нажимаем на значок ""
При каждом нажатии на значок "" формат изображения будет изменяться.
Доступные форматы изображения: по горизонтали, по вертикали, заполнение, 16:9, 4:3, по центру, оптимально.
Перемотка в прямом эфире, пауза
На каналах, добавленных в архив, есть возможность перемотки прямой трансляции назад в случае, если передача уже идет более 5 минут, а так же поставить на паузу текущую передачу.
1. В меню просмотра передачи переместите деление на индикаторе времени передачи назад на нужное Вам время.
Для постановки на паузу нажмите на значок ""
Создание списка Избранное
1. Для добавление канала в список "Избранное" напротив канала нажимаем на пиктограмму ☆.
2. Пиктограмма выделена желтым цветом. Канал добавлен в список "Избранное".
Сортировка списка Избранное
1. Нажимаем на значок "". В открывшемся меню выбираем "Настройки".
2. Откроется меню настроек. В настройках "Сервис" нажимаем на "Изменить порядок".
3. Откроется список каналов, добавленных в Избранное.
4. В списке каналов выбираем канал, который хотим переместить. Напротив данного канала нажимаем на значок "" и перемещаем канал по списку.
Версия для Android TV
Вход в приложение
1. Запускаем установленное приложение. Откроется меню для ввода логина и пароля.
2. Вводим логин и пароль, указанные при регистрации на сайте TVClub.
Внимание! При входе в приложение вводится только основной логин. Обязательно соблюдайте регистр (заглавные и строчные буквы) логина и пароля. Вводите логин и пароль в точно таком же виде как и при регистрации.
3. Нажимаем "Войти".
4. Откроется приложение для просмотра.
Внимание! Если при вводе логина и пароля появилась ошибка "Неправильный логин или пароль".
Проверьте вводимые данные:
- логин и пароль вводятся латинскими буквами (английская раскладка клавиатура);
- при вводе логина и пароля учитывайте регистр - заглавные буквы вводятся заглавными;
- отключите функцию автокоррекции (словарь, Т9) набора на Вашем устройстве.
Настройки
Смена логина
1. В меню приложения выбираем "Приложение".
2. В открывшемся меню выбираем "Профиль".
3. Откроется меню Вашего профиля с описанием подключенных услуг. Нажимаем "Выйти".
4. Откроется меню для ввода логина и пароля. Вводим новые данные, нажимаем "Войти".
Смена сервера вещания
1. В меню приложения выбираем "Настройки".
2. Откроется меню настроек. В настройках "Сервис" нажимаем на выбранный сервер.
3. Откроется меню для выбора сервера. Выбираем нужный сервер.
4. Сервер вещания изменен.
Смена часового пояса
1. В меню приложения выбираем "Настройки".
2. Откроется меню настроек. В настройках "Сервис" включаем "Синхронизировать часовой пояс".
3. В настройках "Сервис" выбираем "Часовой пояс". Откроется список часовых поясов. Выбираем нужный часовой пояс.
4. Часовой пояс изменен.
Выбор плеера
1. В меню приложения выбираем "Настройки".
2. Откроется меню настроек. В настройках "Приложение" выбираем "Плеер".
3. Откроется список доступных плееров. Выбираем нужный плеер.
4. Плеер выбран.
Выбор языка
1. В меню приложения выбираем "Настройки".
2. Откроется меню настроек. В настройках "Приложение" выбираем "Язык".
3. Откроется список доступных языков. Выбираем нужный язык.
4. Язык выбран.
Защищенные каналы
1. В меню приложения выбираем "Настройки".
2. Откроется меню настроек. В настройках "Приложение" выбираем параметр настроек "Требовать ПИН-код".
Выбор часового формата
1. В меню приложения выбираем "Настройки".
2. Откроется меню настроек. В настройках "Приложение" выбираем параметр настроек "Использовать 24-часовой формат".
Выбор стартовой группы
1. В меню приложения выбираем "Настройки".
2. Откроется меню настроек. В настройках "Приложение" выбираем "Стартовая группа".
3. Откроется список доступных групп каналов. Выбираем стартовую группу.
4. Стартовая группа выбрана.
Настройки отображения описания программы
1. В меню приложения выбираем "Настройки".
2. Откроется меню настроек. В настройках "Приложение" выбираем параметр настроек "Показывать описание передач".
Отображение каналов
1. В меню приложения выбираем "Настройки".
2. Откроется меню настроек. В настройках "Приложение" выбираем "Отображение каналов".
3. Откроется меню выбора отображения каналов. Выбираем нужный параметр.
Выбор приоритетной звуковой дорожки
1. В меню приложения выбираем "Настройки".
2. Откроется меню настроек. В настройках "Внутренний плеер" выбираем "Звуковая дорожка".
3. Откроется меню выбора звуковой дорожки. Выбираем нужную звуковую дорожку.
Просмотр телеканалов, телепрограммы и архива передач
Просмотр телеканалов
1. В меню приложения выбираем группу каналов.
2. Откроется список каналов выбранной группы. Выбираем канал для просмотра.
3. Выбираем повторно канал. Откроется меню, выбираем "Эфир".
Просмотр программы передач
1. В меню приложения выбираем группу каналов.
2. Откроется список каналов выбранной группы. Выбираем канал.
3. Переходим в меню программы передач.
4. Выбираем нужный день для просмотра программы передач.
Просмотр архива передач
1. На каналах, отмеченных значком «![]() » , есть возможность просмотра записи передачи.
» , есть возможность просмотра записи передачи.
Для просмотра архива передач необходимо перейти в меню программы передач.
2. Выбираем нужный день.
3. Находим нужную программу и нажимаем воспроизвести.
Избранное
Создание списка Избранное
1. В меню приложения выбираем группу каналов.
2. В списке каналов выбираем канал.
3. Выбираем повторно канал. Откроется меню, в меню выбираем "В избранное".
4. Закрываем меню.
5. Напротив канала пиктограмма станет желтого цвета "![]() ". Канал добавлен в Избранное.
". Канал добавлен в Избранное.
Сортировка списка Избранное
1. В меню приложения выбираем "Настройки".
2. Откроется меню настроек. В настройках "Сервис" выбираем "Избранные каналы".
3. Откроется список избранных каналов.
4. Выбираем канал, который хотим переместить.
5. Передвигаем канал с помощью кнопок вверх/вниз на нужное место.
6. Нажимаем на канал. Канал перемещен в списке Избранное.
Возможности в режиме просмотра
Просмотр программы передач
1. В режиме просмотра вызовите меню.
2. Нажмите "вниз" на пульте. Откроется меню программы передач.
В открывшемся меню можно:
- выбрать другую категорию каналов;
- выбрать для просмотра другой канал;
- просмотреть программу передач по выбранному каналу за выбранный день;
- запустить запись передачи (архив).
Для перемещения по меню используйте клавиши влево/вправо/вверх/вниз.
Выбор звуковой дорожки
1. В меню просмотра передачи нажимаем на значок "".
2. Откроется меню выбора звуковой дорожки. Выбираем нужную звуковую дорожку.
Выбор формата изображения
1. В меню просмотра передачи нажимаем на значок "".
При каждом нажатии на значок "" формат изображения будет изменяться.
Перемотка в прямом эфире, пауза
На каналах, добавленных в архив, есть возможность перемотки прямой трансляции назад в случае, если передача уже идет более 5 минут, а так же поставить на паузу текущую передачу.
1. В меню просмотра передачи перейдите на индикатор времени, нажатием на клавишу "вверх". Для перемотки передачи используйте клавиши влево/вправо.