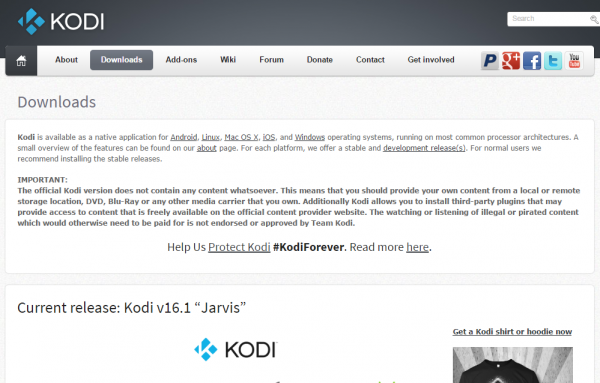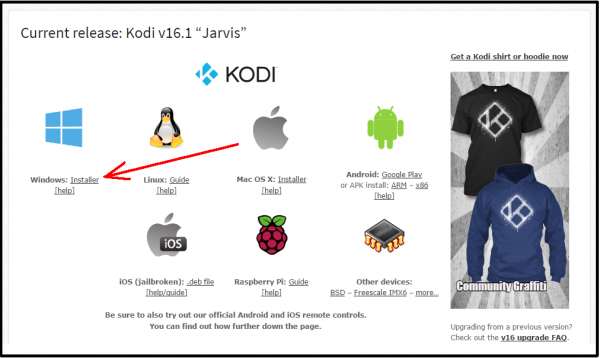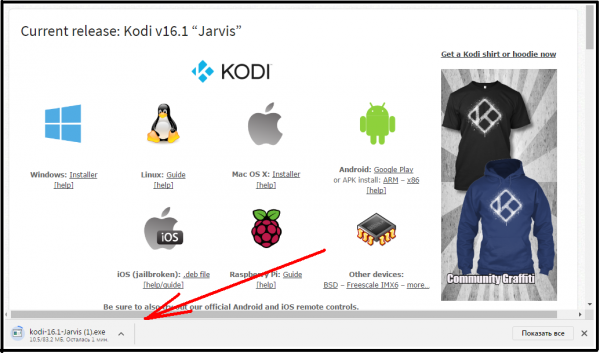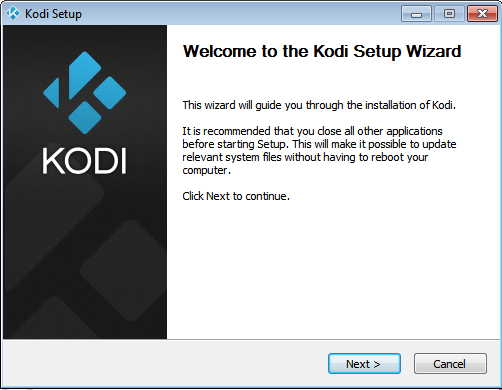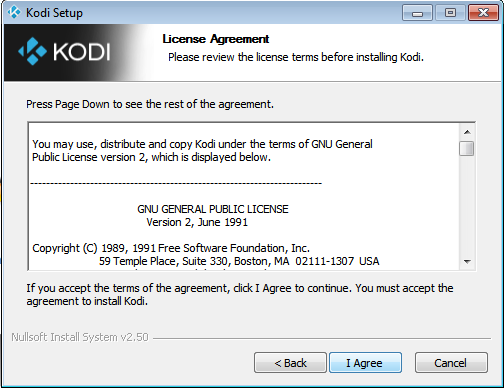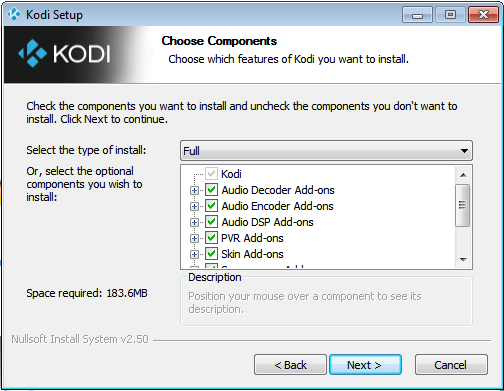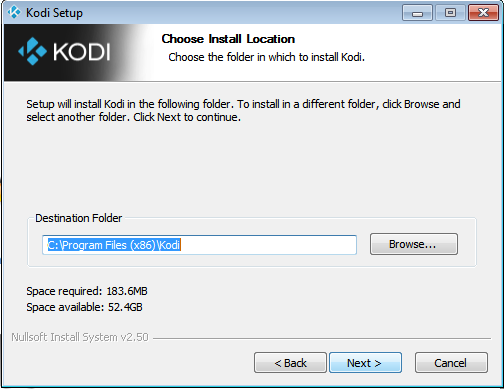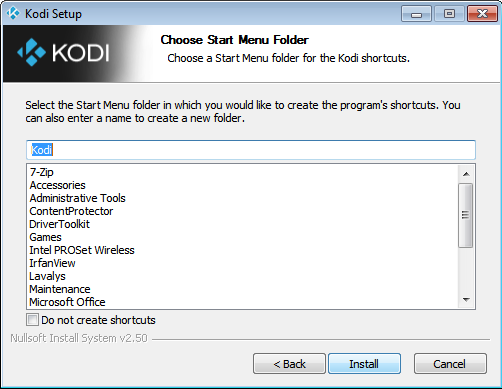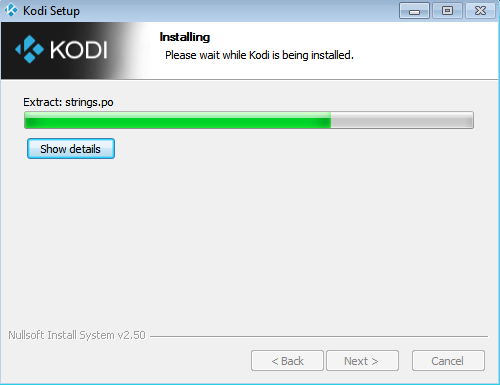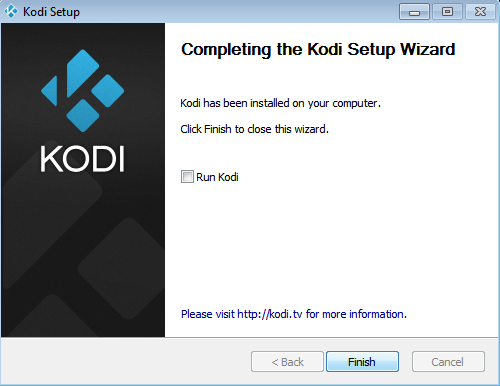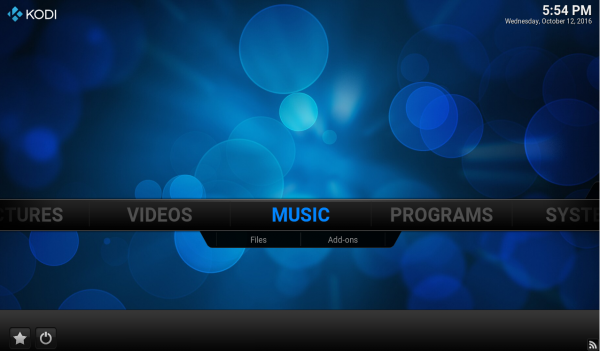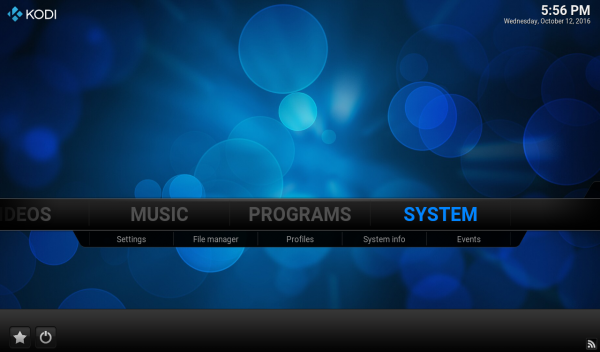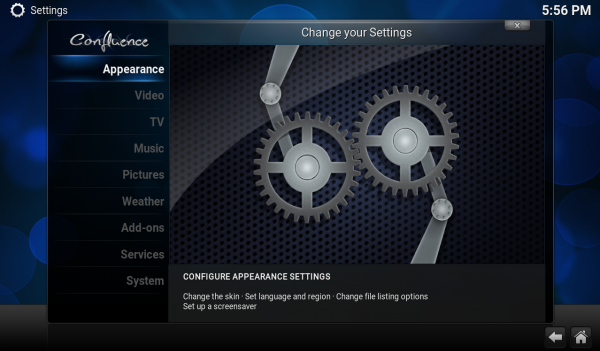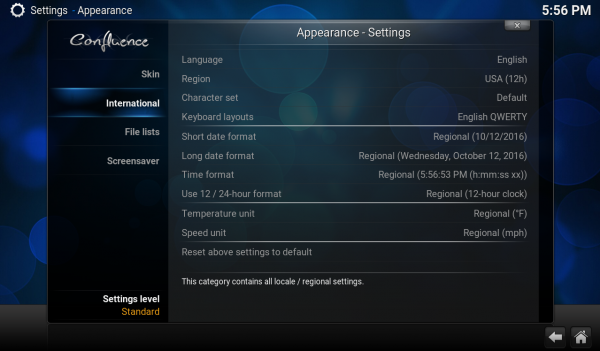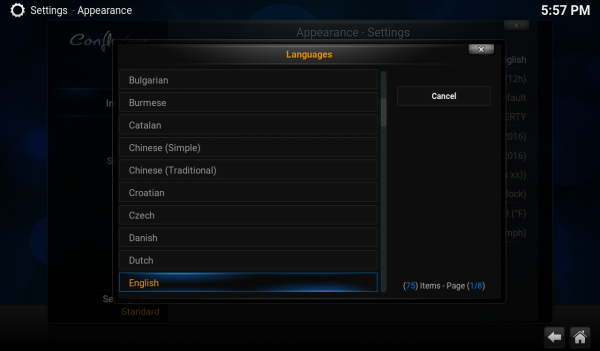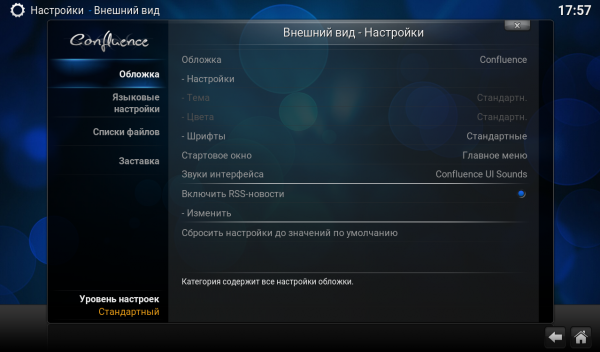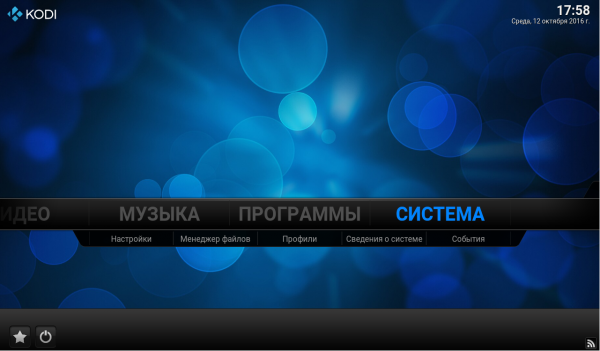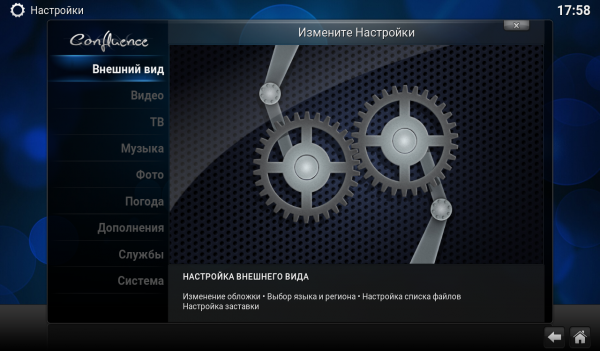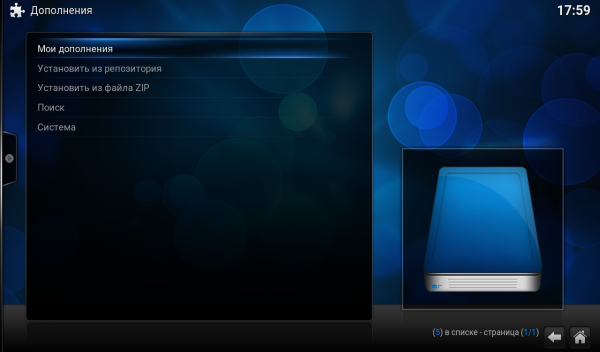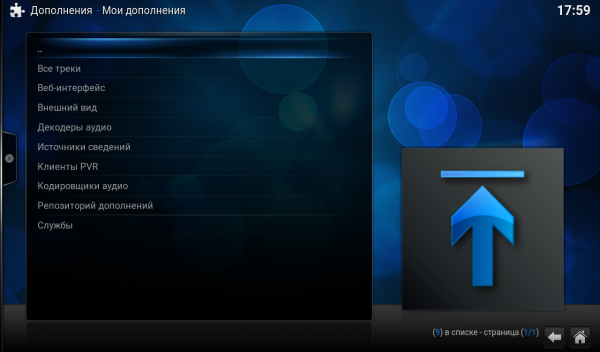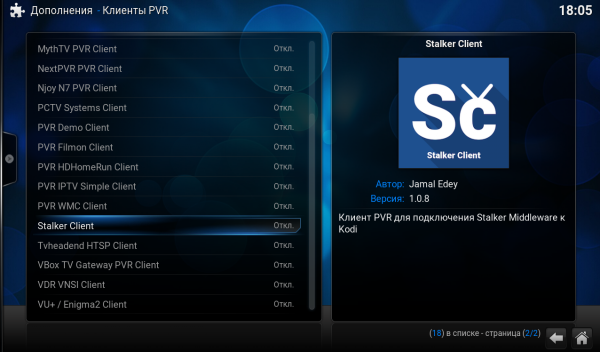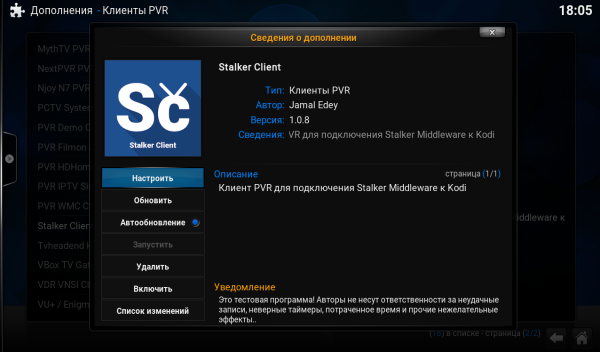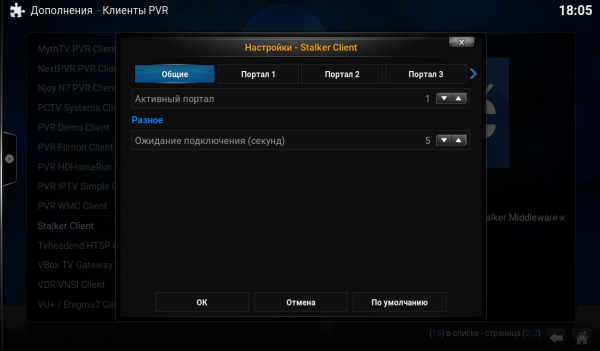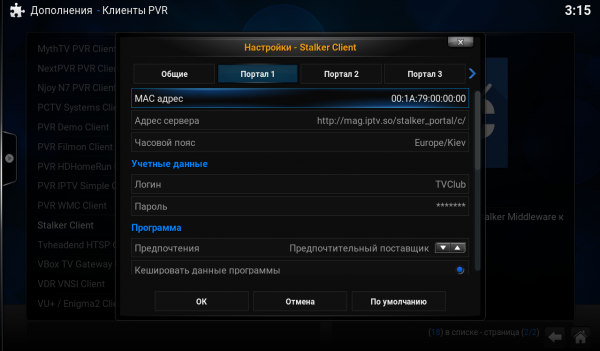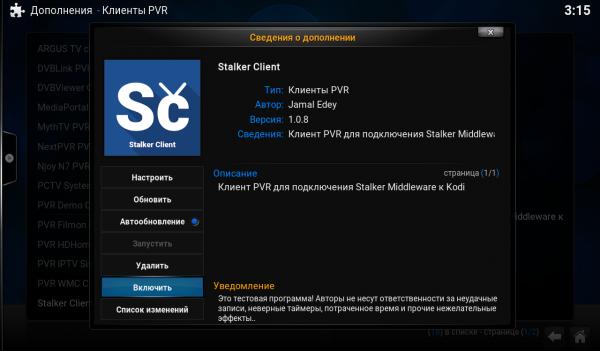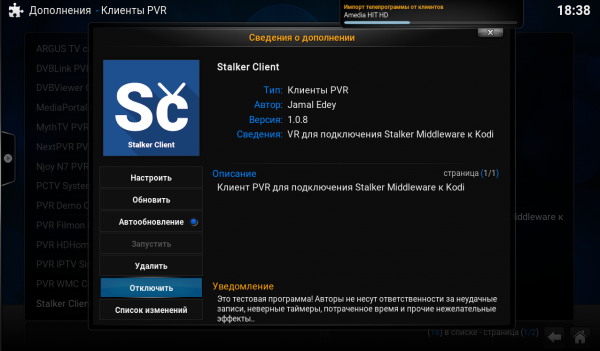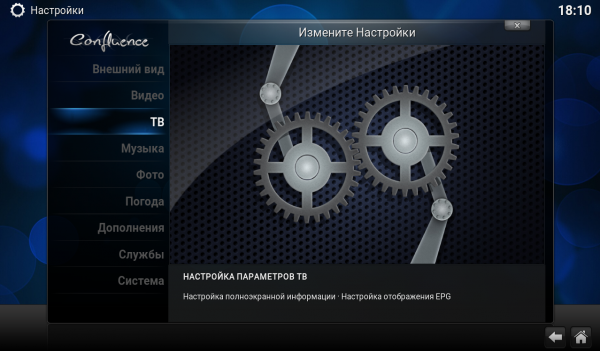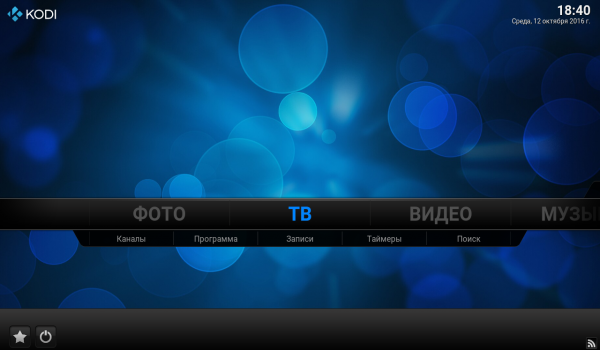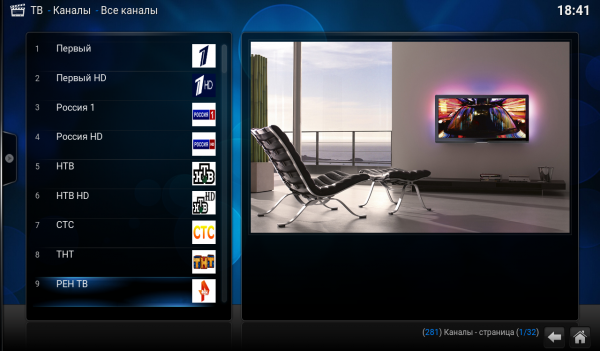Kodi — различия между версиями
TVclub (обсуждение | вклад) (→Настройка приложения) |
TVclub (обсуждение | вклад) (→Настройка приложения) |
||
| Строка 100: | Строка 100: | ||
[[Файл:kodi_настрока_языка_меню_на_русском.png|600px]] | [[Файл:kodi_настрока_языка_меню_на_русском.png|600px]] | ||
| + | |||
| + | |||
| + | |||
| + | ===Настройка приложения для просмотра=== | ||
| + | |||
| + | 1. В меню "СИСТЕМА" выбираем "Настройки". | ||
| + | |||
| + | [[Файл:kodi_настройка_просмотра_настройки.png|600px]] | ||
| + | |||
| + | |||
| + | |||
| + | 2. В меню "Настройки" выбираем "Дополнения". | ||
| + | |||
| + | [[Файл:kodi_настройка_просмотра_Дополнения.png|600px]] | ||
| + | |||
| + | |||
| + | |||
| + | 3. В меню "Дополнения" выбираем "Мои дополнения". | ||
| + | |||
| + | [[Файл:kodi_настройка_просмотра_Мои_дополнения.png|600px]] | ||
| + | |||
| + | |||
| + | |||
| + | 4. В меню "Мои дополнения" выбираем "Клиенты PVR". | ||
| + | |||
| + | [[Файл:kodi_настройка_просмотра_Клиенты_PVR.png|600px]] | ||
| + | |||
| + | |||
| + | |||
| + | 5. В меню "Клиенты PVR" выбираем дополнение "Stalker Client" | ||
| + | |||
| + | [[Файл:kodi_настройка_просмотра_Stalker_Client.png|600px]] | ||
| + | |||
| + | |||
| + | |||
| + | 6. Откроется меню "Сведение о дополнении". Нажимаем "Настроить". | ||
| + | |||
| + | [[Файл:kodi_настройка_просмотра_настроить_дополнение.png|600px]] | ||
| + | |||
| + | |||
| + | |||
| + | 7. В настройках выбираем "Портал1". | ||
| + | |||
| + | [[Файл:kodi_настройка_просмотра_настроить_дополнение_портал1.png|600px]] | ||
| + | |||
| + | |||
| + | |||
| + | 8. В "Настройки - Stalker Client" вводим MAC адрес, адрес сервера, часовой пояс, логин, пароль и нажимаем "ОК". | ||
| + | |||
| + | [[Файл:kodi_настройка_просмотра_настроить_дополнение_stalkerclient.png|600px]] | ||
| + | |||
| + | '''Внимание!''' МАС адрес вводите произвольный, изменять можно только последние шесть нулей. Адрес портала вводите - <nowiki>http://mag.iptv.so</nowiki> или <nowiki>http://iptv.tvclub.us</nowiki>. | ||
| + | |||
| + | |||
| + | |||
| + | 9. В "сведениях о дополнении" выбираем "Включить" - активировать дополнение Stalker Client. | ||
| + | |||
| + | [[Файл:kodi_настройка_просмотра_включить_дополнение.png|600px]] | ||
| + | |||
| + | |||
| + | |||
| + | 10. После нажатия на экране отобразится "Отключить". | ||
| + | |||
| + | [[Файл:kodi_настройка_просмотра_отключить_дополнение.png|600px]] | ||
| + | |||
| + | |||
| + | |||
| + | 11. В меню "СИСТЕМА" заходим в "Настройки" и выбираем "ТВ". | ||
| + | |||
| + | [[Файл:kodi_настройка_просмотра_тв.png|600px]] | ||
| + | |||
| + | |||
| + | |||
| + | 12. В меню "ТВ" заходим в "Общие" и в строке "Вкл" устанавливаем отметку. | ||
| + | |||
| + | [[Файл:kodi_настройка_просмотра_тв_общие.png|600px]] | ||
| + | |||
| + | |||
| + | |||
| + | 13. Выходим в главное меню, заходим в "ТВ". | ||
| + | |||
| + | [[Файл:kodi_настройка_просмотра_тв_меню.png|600px]] | ||
| + | |||
| + | |||
| + | |||
| + | 14. Откроется список каналов. Приложение настроено для просмотра. | ||
| + | |||
| + | [[Файл:kodi_настройка_просмотра_тв_список каналов.png|600px]] | ||
Версия 02:50, 13 октября 2016
Содержание
Установка Kodi для Windows
Требования
1. Открываем сайт разработчика приложения Kodi, перейдя по данной ссылке.
2. Выбираем приложение для Windows, нажимаем на "Installer".
3. Начнется скачивание приложения.
4. Запускаем скаченный файл, в окне установки Kodi нажимаем "Next".
5. Откроется окно лицензионного соглашения, ознакомьтесь с ним и, если Вы согласны с соглашением, нажимаем "I Agree".
6. Откроется окно выбора компонентов. Выбираем компоненты и нажимаем "Next".
7. Откроется окно выбора установочной папки. Выбираем папку для установки и нажимаем "Next".
8. Откроется меню выбора стартовой папки. Выбираем стартовую папку и нажимаем "Install".
9. Откроется окно установки приложения.
10. Для окончания установки приложения нажимаем "Finish".
Настройка приложения
Изменение языковых настроек
1. Открываем приложение.
2. В меню "SYSTEM" выбираем "Settings".
3. В меню "Settings" выбираем "Appearance".
4. В меню "Appearance" выбираем "International".
5. В строке "Lanquages" выбираем язык - Russia.
6. Откроется меню на русском языке.
Настройка приложения для просмотра
1. В меню "СИСТЕМА" выбираем "Настройки".
2. В меню "Настройки" выбираем "Дополнения".
3. В меню "Дополнения" выбираем "Мои дополнения".
4. В меню "Мои дополнения" выбираем "Клиенты PVR".
5. В меню "Клиенты PVR" выбираем дополнение "Stalker Client"
6. Откроется меню "Сведение о дополнении". Нажимаем "Настроить".
7. В настройках выбираем "Портал1".
8. В "Настройки - Stalker Client" вводим MAC адрес, адрес сервера, часовой пояс, логин, пароль и нажимаем "ОК".
Внимание! МАС адрес вводите произвольный, изменять можно только последние шесть нулей. Адрес портала вводите - http://mag.iptv.so или http://iptv.tvclub.us.
9. В "сведениях о дополнении" выбираем "Включить" - активировать дополнение Stalker Client.
10. После нажатия на экране отобразится "Отключить".
11. В меню "СИСТЕМА" заходим в "Настройки" и выбираем "ТВ".
12. В меню "ТВ" заходим в "Общие" и в строке "Вкл" устанавливаем отметку.
13. Выходим в главное меню, заходим в "ТВ".
14. Откроется список каналов. Приложение настроено для просмотра.