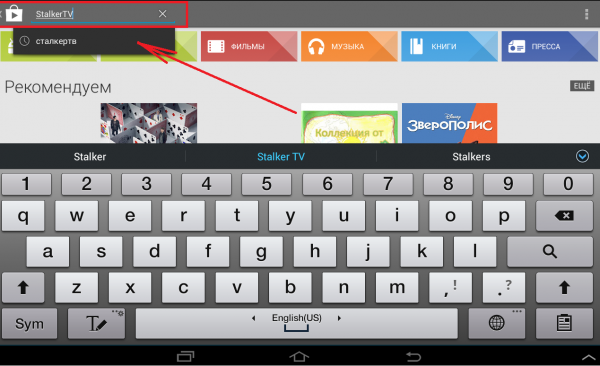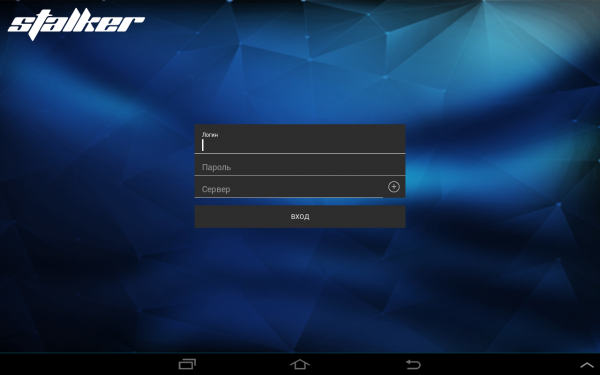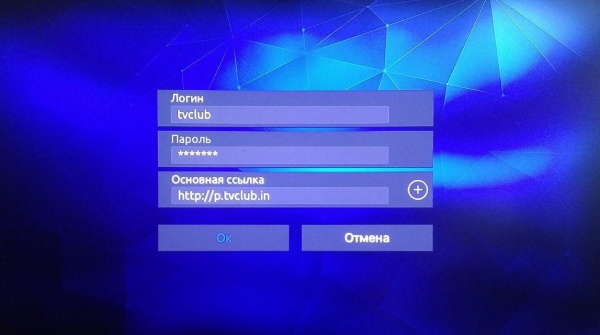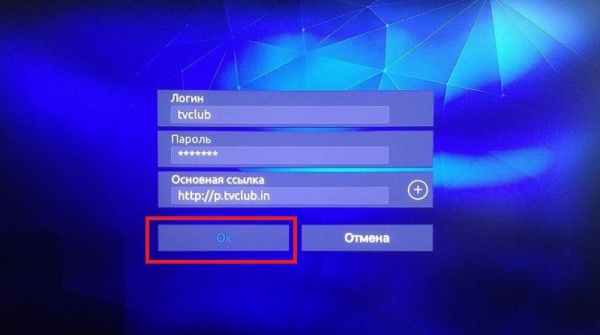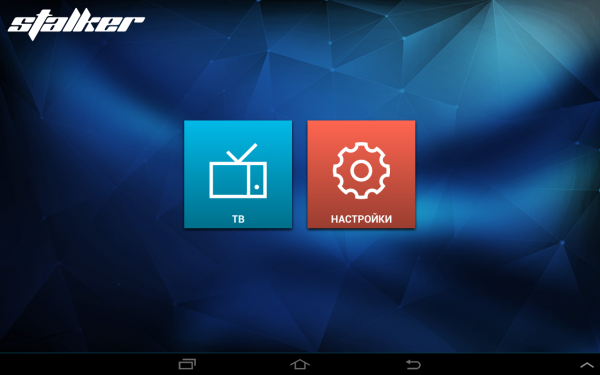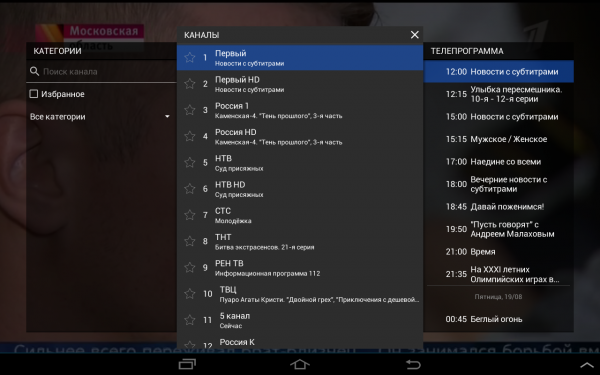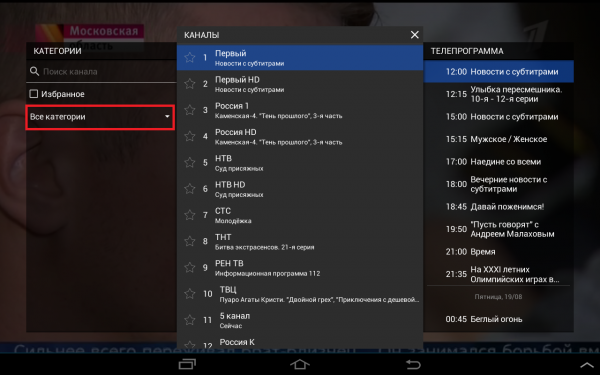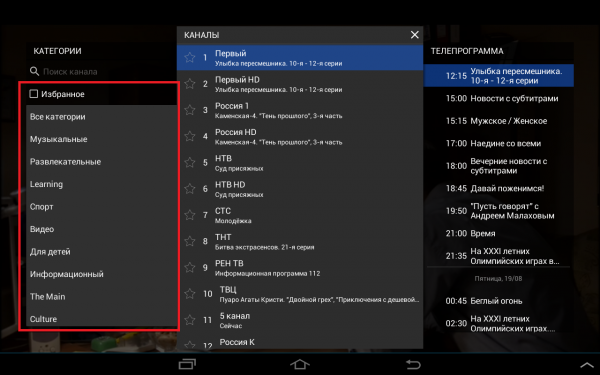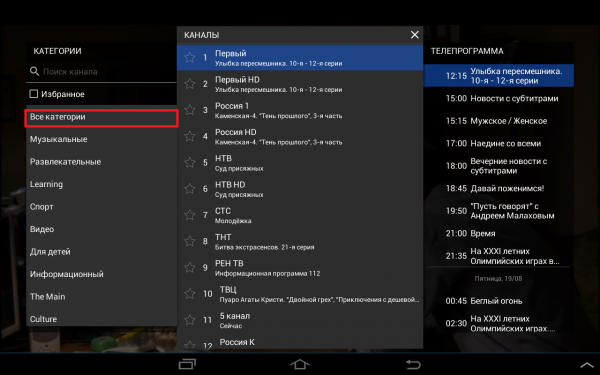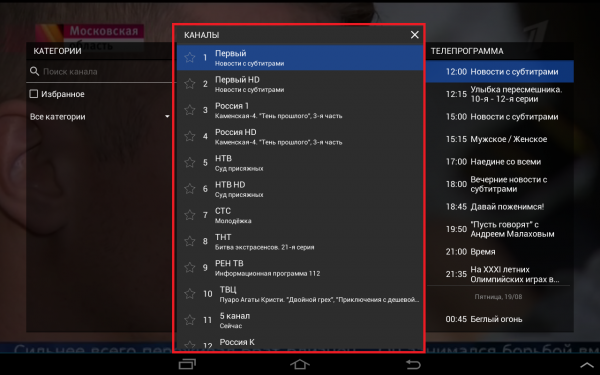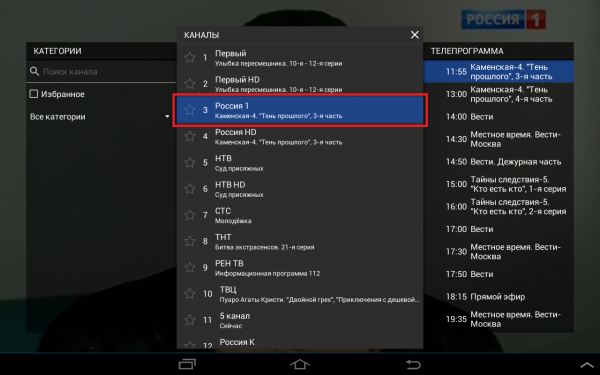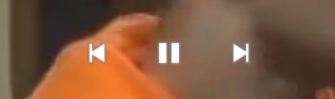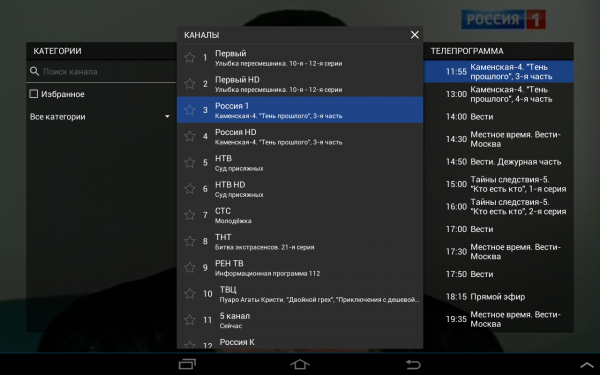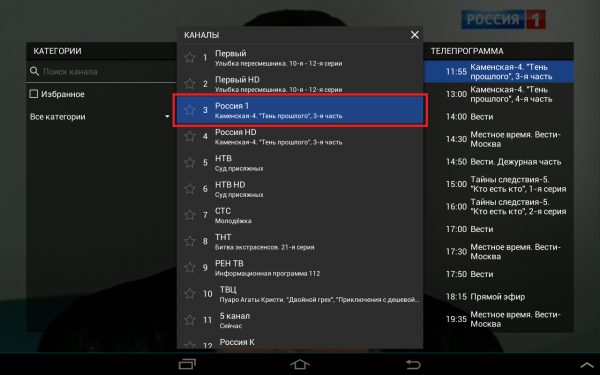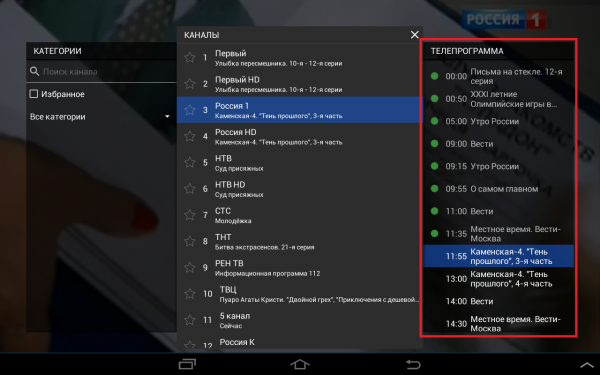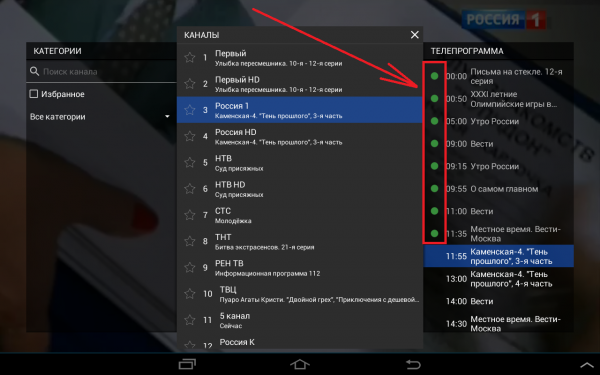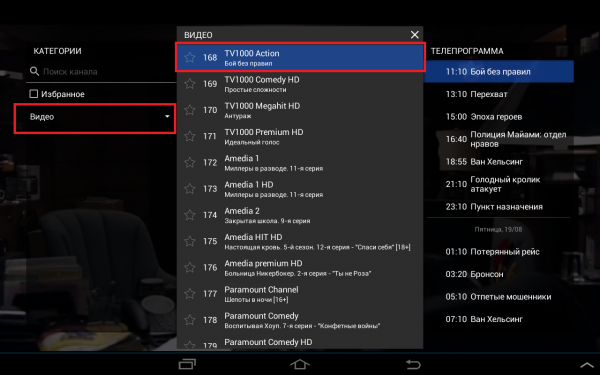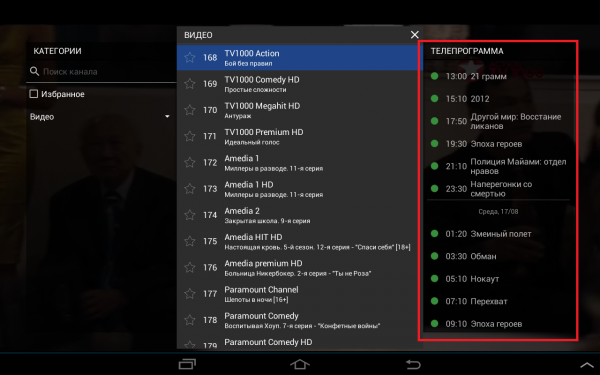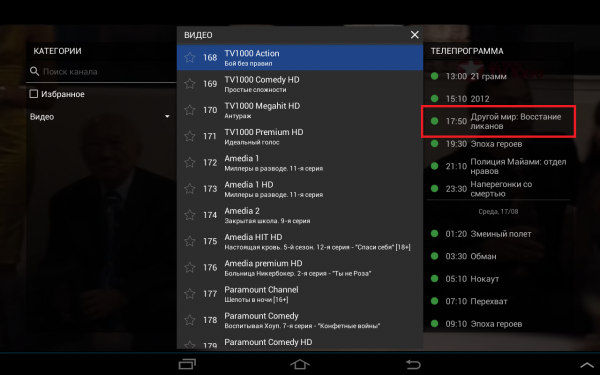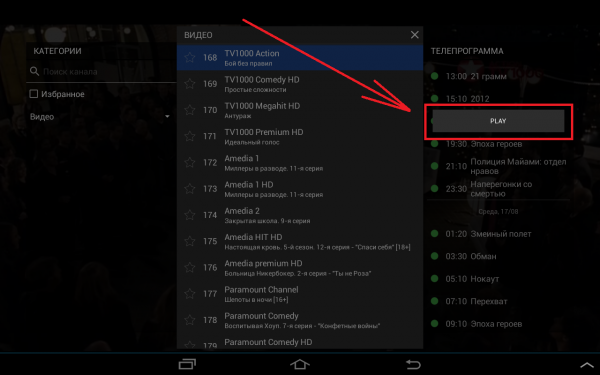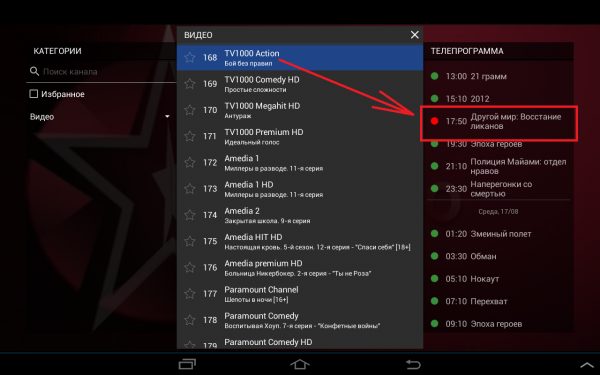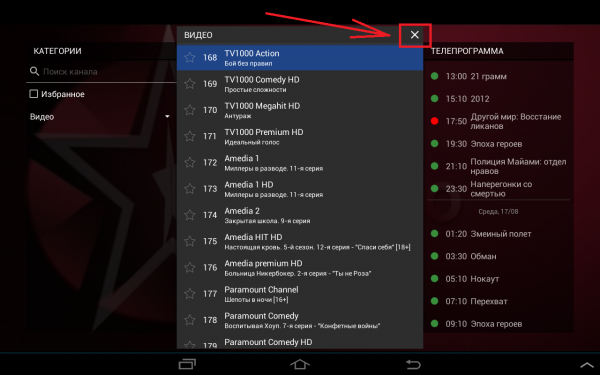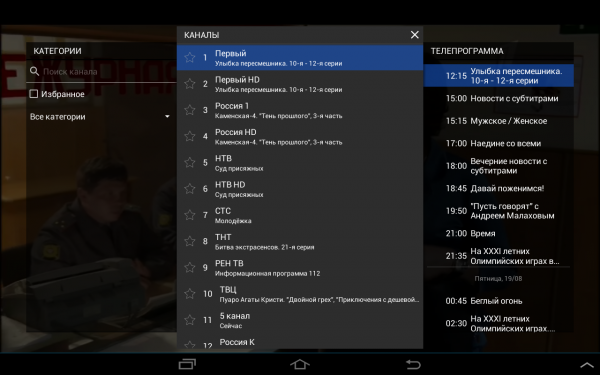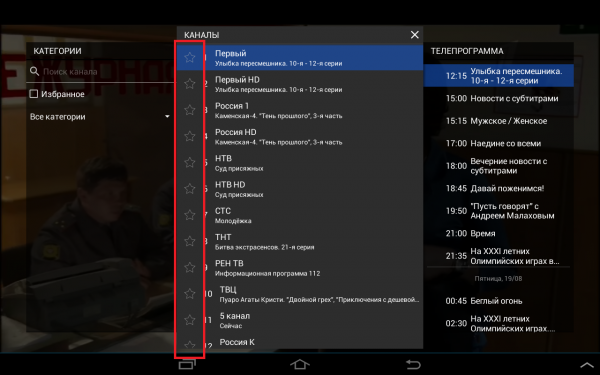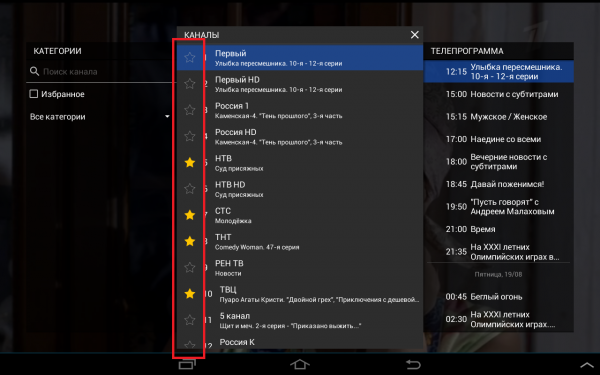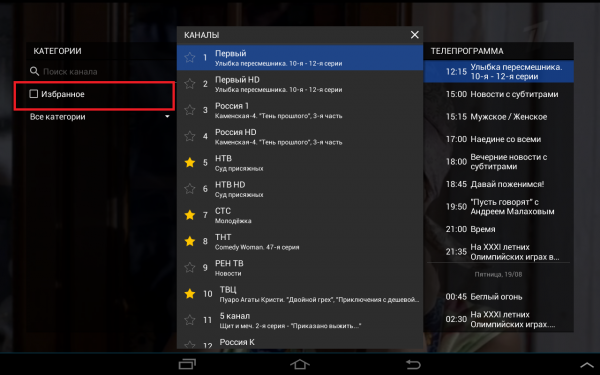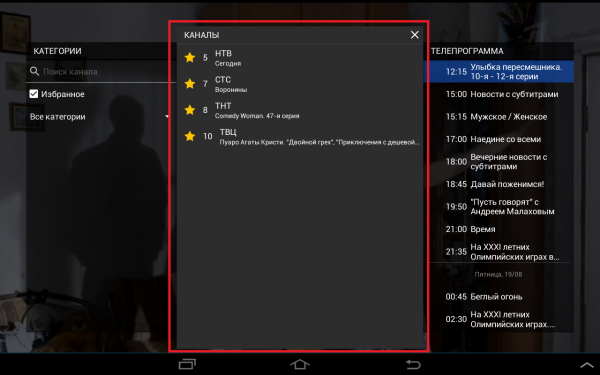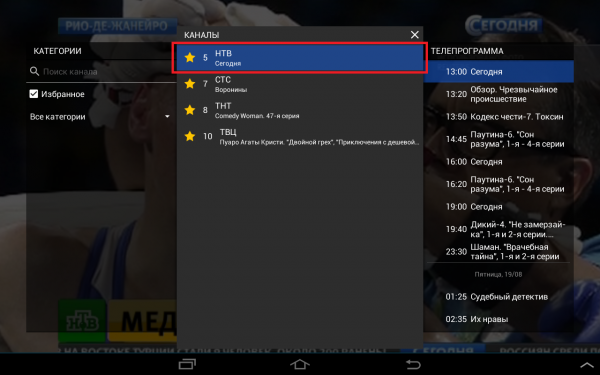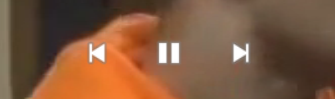StalkerTV для Android от Infomir — различия между версиями
TVclub (обсуждение | вклад) (→Просмотр телеканалов, телепрограммы и архива передач.) |
TVclub (обсуждение | вклад) (→Вход в приложение) |
||
| (не показано 48 промежуточных версий этого же участника) | |||
| Строка 1: | Строка 1: | ||
| − | == | + | ==Покупка и установка приложения «StalkerTV»== |
| − | |||
| − | |||
| − | |||
| − | |||
| − | |||
| − | |||
| − | |||
| − | |||
| − | |||
| − | |||
Требования: | Требования: | ||
| − | Требуемая версия Android - 4.0.3 или более поздняя, размер 37Мб | + | Требуемая версия Android - 4.0.3 или более поздняя, размер 37Мб. |
'''Внимание: Версия ПЛАТНАЯ!''' | '''Внимание: Версия ПЛАТНАЯ!''' | ||
| Строка 28: | Строка 18: | ||
| − | Или перейдя по данной [https://play.google.com/store/search?q=сталкертв&hl=ru ссылке] | + | Или перейдя по данной [https://play.google.com/store/search?q=сталкертв&hl=ru ссылке]. |
А так же можно воспользоваться поисковиком Play Market: | А так же можно воспользоваться поисковиком Play Market: | ||
| − | 1. Заходим Play Market Google | + | 1. Заходим в Play Market Google. |
[[Файл:play_market.PNG|600px]] | [[Файл:play_market.PNG|600px]] | ||
| Строка 38: | Строка 28: | ||
| − | 2. В поисковике | + | 2. В поисковике Play Market вводим «StalkerTV» и нажимаем поиск. |
| − | [[Файл: | + | [[Файл:2play_market_поиск.png|600px]] |
| − | 3. В результате поиска выбираем нужное приложение | + | 3. В результате поиска выбираем нужное приложение. |
[[Файл:play_market_результат_поиска.PNG|600px]] | [[Файл:play_market_результат_поиска.PNG|600px]] | ||
| Строка 50: | Строка 40: | ||
| − | 4. Откроется описание приложения. Ознакомьтесь с описанием, после | + | 4. Откроется описание приложения. Ознакомьтесь с описанием, после нажимаем кнопку «Купить» - кнопка с ценой. |
[[Файл:play_market_описание_приложения.PNG|600px]] | [[Файл:play_market_описание_приложения.PNG|600px]] | ||
| Строка 56: | Строка 46: | ||
| − | 5. Откроется окно «Разрешения для приложения», ознакомьтесь с разрешениями и | + | 5. Откроется окно «Разрешения для приложения», ознакомьтесь с разрешениями и нажимаем кнопку «Принять». |
[[Файл:play_market_разрешение.PNG|600px]] | [[Файл:play_market_разрешение.PNG|600px]] | ||
| Строка 62: | Строка 52: | ||
| − | 6. Чтобы совершить покупку | + | 6. Чтобы совершить покупку нажимаем «Продолжить». |
[[Файл:play_market_покупка.PNG|600px]] | [[Файл:play_market_покупка.PNG|600px]] | ||
| Строка 68: | Строка 58: | ||
| − | 7. Открывается меню | + | 7. Открывается меню «Сменить способ оплаты». Если у Вас не добавлена карта, то нажмите «Добавить карту», если у Вас уже добавлена карта то выберите её и перейдите к п.10 данной инструкции. |
[[Файл:play_market_способ_оплаты.PNG|600px]] | [[Файл:play_market_способ_оплаты.PNG|600px]] | ||
| Строка 74: | Строка 64: | ||
| − | 8. Откроется меню «Добавить карту» | + | 8. Откроется меню «Добавить карту». |
[[Файл:play_market_добавить_карту.PNG|600px]] | [[Файл:play_market_добавить_карту.PNG|600px]] | ||
| Строка 80: | Строка 70: | ||
| − | 9. Заполните все | + | 9. Заполните все пункты формы и нажмите «Сохранить» |
[[Файл:play_market_данные_карты.PNG|600px]] | [[Файл:play_market_данные_карты.PNG|600px]] | ||
| Строка 86: | Строка 76: | ||
| − | 10. Откроется меню | + | 10. Откроется меню «Подтвердить пароль», вводим пароль аккаунта и нажимаем «Подтвердить». |
[[Файл:play_market_пароль_аккаунта.PNG|600px]] | [[Файл:play_market_пароль_аккаунта.PNG|600px]] | ||
| Строка 92: | Строка 82: | ||
| − | 11. Откроется меню установки приложения | + | 11. Откроется меню установки приложения. |
[[Файл:play_market_установка_приложения.PNG|600px]] | [[Файл:play_market_установка_приложения.PNG|600px]] | ||
| Строка 98: | Строка 88: | ||
| − | 12. После окончания установки | + | 12. После окончания установки нажимаем «Открыть». |
[[Файл:play_market_открыть_приложение.PNG|600px]] | [[Файл:play_market_открыть_приложение.PNG|600px]] | ||
| + | ==Вход в приложение== | ||
| − | + | 1. Открываем приложение. | |
| − | |||
| − | 1. | ||
[[Файл:приложение_открыто.PNG|600px]] | [[Файл:приложение_открыто.PNG|600px]] | ||
| Строка 111: | Строка 100: | ||
| − | 2. В появившемся окне ввести свой логин, пароль и сервер (логин и пароль вводятся те, которые были указаны Вами при регистрации на сайте TVClub, или полученный на странице сайта в настройках портала, при подключении услуги «Мультирум», в строке сервер ввести – | + | 2. В появившемся окне ввести свой логин, пароль и сервер (логин и пароль вводятся те, которые были указаны Вами при регистрации на сайте TVClub, или полученный на странице сайта в настройках портала, при подключении услуги «Мультирум», в строке сервер ввести – <nowiki>http://p.tvclub.in</nowiki>. |
| − | [[Файл: | + | [[Файл:Stalkertv_AppleTV_APP_Store_6.jpg|600px]] |
| − | 3. | + | 3. Нажимаем кнопку «ОК». |
| − | [[Файл: | + | [[Файл:800px-Stalkertv_AppleTV_APP_Store_7.jpg|600px]] |
| − | 4. Откроется меню выбора «ТВ» / «Настройки» | + | 4. Откроется меню выбора «ТВ» / «Настройки». |
[[Файл:приложение_меню.PNG|600px]] | [[Файл:приложение_меню.PNG|600px]] | ||
| Строка 129: | Строка 118: | ||
| − | 5. | + | 5. Нажимаем кнопку «ТВ» и откроется меню для просмотра ТВ. |
[[Файл:просмотр_тв.PNG|600px]] | [[Файл:просмотр_тв.PNG|600px]] | ||
| + | ==Просмотр телеканалов, телепрограммы и архива передач== | ||
| − | ===Просмотр телеканалов | + | ===Просмотр телеканалов=== |
| − | |||
| − | |||
| − | |||
| − | |||
| − | 1. Для выбора категории каналов разворачиваем список категорий | + | 1. Для выбора категории каналов разворачиваем список категорий. |
[[Файл:просмотр_тв_категории.PNG|600px]] | [[Файл:просмотр_тв_категории.PNG|600px]] | ||
| Строка 146: | Строка 132: | ||
| − | 2. Открывается список категорий | + | 2. Открывается список категорий. |
[[Файл:просмотр_тв_список_категорий.PNG|600px]] | [[Файл:просмотр_тв_список_категорий.PNG|600px]] | ||
| Строка 152: | Строка 138: | ||
| − | 3. Выбираем категорию каналов, нажимаем на название категории каналов | + | 3. Выбираем категорию каналов, нажимаем на название категории каналов. |
[[Файл:просмотр_тв_выбор_категории.PNG|600px]] | [[Файл:просмотр_тв_выбор_категории.PNG|600px]] | ||
| Строка 158: | Строка 144: | ||
| − | 4. Загружается список каналов данной категории | + | 4. Загружается список каналов данной категории. |
[[Файл:просмотр_тв_список_каналов.PNG|600px]] | [[Файл:просмотр_тв_список_каналов.PNG|600px]] | ||
| Строка 164: | Строка 150: | ||
| − | 5. Выбираем канал для просмотра и нажимаем на него | + | 5. Выбираем канал для просмотра и нажимаем на него. |
[[Файл:просмотр_тв_выбор_канала.PNG|600px]] | [[Файл:просмотр_тв_выбор_канала.PNG|600px]] | ||
| Строка 170: | Строка 156: | ||
| − | 6. Откроется просмотр канала. Переключение каналов осуществляется с помощью кнопок «влево» и «вправо» на экране устройства. Каналы переключаются из выбранной категории | + | 6. Откроется просмотр канала. Переключение каналов осуществляется с помощью кнопок «влево» и «вправо» на экране устройства. Каналы переключаются из выбранной категории. |
[[Файл:просмотр_тв_переключение_каналов.PNG]] | [[Файл:просмотр_тв_переключение_каналов.PNG]] | ||
| Строка 176: | Строка 162: | ||
| − | + | ===Просмотр телепрограммы=== | |
| − | |||
| − | 1. Программа просматривается в меню | + | 1. Программа просматривается в меню «Телепрограмма». |
[[Файл:телепрограмма.PNG|600px]] | [[Файл:телепрограмма.PNG|600px]] | ||
| Строка 185: | Строка 170: | ||
| − | 2. Для просмотра телепрограммы, необходимо в меню «Каналы» выбрать нужный канал | + | 2. Для просмотра телепрограммы, необходимо в меню «Каналы» выбрать нужный канал. |
[[Файл:телепрограмма_выбор_канала.PNG|600px]] | [[Файл:телепрограмма_выбор_канала.PNG|600px]] | ||
| Строка 191: | Строка 176: | ||
| − | 3. В разделе | + | 3. В разделе «Телепрограмма» можно просмотреть программу по данному каналу. |
[[Файл:телепрограмма_просмотр_программы.PNG|600px]] | [[Файл:телепрограмма_просмотр_программы.PNG|600px]] | ||
| + | ===Просмотр архива телепередач=== | ||
| − | + | 1. На программах отмеченных зеленой точкой есть возможность просмотра их записи. | |
| − | |||
| − | |||
| − | |||
| − | 1. На программах отмеченных зеленой точкой есть возможность просмотра их записи | ||
[[Файл:архив_возможность_просмотра.PNG|600px]] | [[Файл:архив_возможность_просмотра.PNG|600px]] | ||
| Строка 206: | Строка 188: | ||
| − | 2. Для просмотра необходимо выбрать нужный канал | + | 2. Для просмотра необходимо выбрать нужный канал. |
[[Файл:архив_выбор_канала.PNG|600px]] | [[Файл:архив_выбор_канала.PNG|600px]] | ||
| Строка 212: | Строка 194: | ||
| − | 3. | + | 3. Переходим в раздел «Телепрограмма» и находим передачу, которую вы хотите посмотреть из архива. |
[[Файл:архив_раздел_телепрограмма.PNG|600px]] | [[Файл:архив_раздел_телепрограмма.PNG|600px]] | ||
| Строка 218: | Строка 200: | ||
| − | 4. | + | 4. Выбираем передачу нажав на неё. |
[[Файл:архив_выбор_передачи.PNG|600px]] | [[Файл:архив_выбор_передачи.PNG|600px]] | ||
| Строка 224: | Строка 206: | ||
| − | 5. | + | 5. Нажимаем кнопку «Play». |
[[Файл:архив_play.PNG|600px]] | [[Файл:архив_play.PNG|600px]] | ||
| Строка 230: | Строка 212: | ||
| − | 6. Появиться значок воспроизведения | + | 6. Появиться значок воспроизведения. |
[[Файл:архив_значок_воспроизведения.PNG|600px]] | [[Файл:архив_значок_воспроизведения.PNG|600px]] | ||
| Строка 236: | Строка 218: | ||
| − | 7. | + | 7. Закрываем меню нажав на «[[Файл:значок_крестик.png|20px]]». |
[[Файл:архив_свернуть_меню.PNG|600px]] | [[Файл:архив_свернуть_меню.PNG|600px]] | ||
| − | + | ==Добавить канал в избранное== | |
| − | |||
| − | |||
| − | 1. Открываем список каналов | + | 1. Открываем список каналов. |
[[Файл:избранное_список_каналов.PNG|600px]] | [[Файл:избранное_список_каналов.PNG|600px]] | ||
| Строка 250: | Строка 230: | ||
| − | 2. Отмечаем нужные каналы нажав на | + | 2. Отмечаем нужные каналы нажав на пиктограмму «[[Файл:пиктограмма_звезда.PNG|25px]]», пиктограмма загорится желтым цветом. Чтобы убрать канал из избранных, нужно еще раз нажать на пиктограмму «[[Файл:пиктограмма_звезда.PNG|25px]]». |
[[Файл:избранное_добавление_каналов.PNG|600px]] | [[Файл:избранное_добавление_каналов.PNG|600px]] | ||
| Строка 256: | Строка 236: | ||
| − | 3. Каналы добавлены в раздел «Избранное» | + | 3. Каналы добавлены в раздел «Избранное». |
[[Файл:избранное_каналы_добавлены.PNG|600px]] | [[Файл:избранное_каналы_добавлены.PNG|600px]] | ||
| Строка 262: | Строка 242: | ||
| − | 4. Переходим в раздел «Избранное» | + | 4. Переходим в раздел «Избранное». |
[[Файл:избранное_переход_в_раздел.PNG|600px]] | [[Файл:избранное_переход_в_раздел.PNG|600px]] | ||
| Строка 268: | Строка 248: | ||
| − | 5. Открывается список каналов добавленных в «Избранное» | + | 5. Открывается список каналов добавленных в «Избранное». |
[[Файл:избранное_список_каналов_избранного.PNG|600px]] | [[Файл:избранное_список_каналов_избранного.PNG|600px]] | ||
| Строка 274: | Строка 254: | ||
| − | 6. Выбираем канал для просмотра | + | 6. Выбираем канал для просмотра. |
[[Файл:избранное_выбор_канала.PNG|600px]] | [[Файл:избранное_выбор_канала.PNG|600px]] | ||
| Строка 280: | Строка 260: | ||
| − | 7. Нажимаем на канал для просмотра и закрываем меню «Каналы». Открывается просмотр канала | + | 7. Нажимаем на канал для просмотра и закрываем меню «Каналы». Открывается просмотр канала. |
[[Файл:избранное_просмотр.PNG|600px]] | [[Файл:избранное_просмотр.PNG|600px]] | ||
| Строка 286: | Строка 266: | ||
| − | 8. Доступен для просмотра список каналов из категории «Избранное». Каналы из категории переключаются кнопками на экране устройства | + | 8. Доступен для просмотра список каналов из категории «Избранное». Каналы из категории переключаются кнопками на экране устройства. |
[[Файл:избранное_перключение_каналов.PNG]] | [[Файл:избранное_перключение_каналов.PNG]] | ||
| + | |||
| + | [[Категория:Android]][[Категория:Инструкции]] | ||
Текущая версия на 17:17, 18 июля 2018
Содержание
Покупка и установка приложения «StalkerTV»
Требования:
Требуемая версия Android - 4.0.3 или более поздняя, размер 37Мб.
Внимание: Версия ПЛАТНАЯ!
Установка из Play Market.
Поиск приложения можно осуществить через QR-Code
Или перейдя по данной ссылке.
А так же можно воспользоваться поисковиком Play Market:
1. Заходим в Play Market Google.
2. В поисковике Play Market вводим «StalkerTV» и нажимаем поиск.
3. В результате поиска выбираем нужное приложение.
4. Откроется описание приложения. Ознакомьтесь с описанием, после нажимаем кнопку «Купить» - кнопка с ценой.
5. Откроется окно «Разрешения для приложения», ознакомьтесь с разрешениями и нажимаем кнопку «Принять».
6. Чтобы совершить покупку нажимаем «Продолжить».
7. Открывается меню «Сменить способ оплаты». Если у Вас не добавлена карта, то нажмите «Добавить карту», если у Вас уже добавлена карта то выберите её и перейдите к п.10 данной инструкции.
8. Откроется меню «Добавить карту».
9. Заполните все пункты формы и нажмите «Сохранить»
10. Откроется меню «Подтвердить пароль», вводим пароль аккаунта и нажимаем «Подтвердить».
11. Откроется меню установки приложения.
12. После окончания установки нажимаем «Открыть».
Вход в приложение
1. Открываем приложение.
2. В появившемся окне ввести свой логин, пароль и сервер (логин и пароль вводятся те, которые были указаны Вами при регистрации на сайте TVClub, или полученный на странице сайта в настройках портала, при подключении услуги «Мультирум», в строке сервер ввести – http://p.tvclub.in.
3. Нажимаем кнопку «ОК».
4. Откроется меню выбора «ТВ» / «Настройки».
5. Нажимаем кнопку «ТВ» и откроется меню для просмотра ТВ.
Просмотр телеканалов, телепрограммы и архива передач
Просмотр телеканалов
1. Для выбора категории каналов разворачиваем список категорий.
2. Открывается список категорий.
3. Выбираем категорию каналов, нажимаем на название категории каналов.
4. Загружается список каналов данной категории.
5. Выбираем канал для просмотра и нажимаем на него.
6. Откроется просмотр канала. Переключение каналов осуществляется с помощью кнопок «влево» и «вправо» на экране устройства. Каналы переключаются из выбранной категории.
Просмотр телепрограммы
1. Программа просматривается в меню «Телепрограмма».
2. Для просмотра телепрограммы, необходимо в меню «Каналы» выбрать нужный канал.
3. В разделе «Телепрограмма» можно просмотреть программу по данному каналу.
Просмотр архива телепередач
1. На программах отмеченных зеленой точкой есть возможность просмотра их записи.
2. Для просмотра необходимо выбрать нужный канал.
3. Переходим в раздел «Телепрограмма» и находим передачу, которую вы хотите посмотреть из архива.
4. Выбираем передачу нажав на неё.
5. Нажимаем кнопку «Play».
6. Появиться значок воспроизведения.
7. Закрываем меню нажав на «![]() ».
».
Добавить канал в избранное
1. Открываем список каналов.
2. Отмечаем нужные каналы нажав на пиктограмму «», пиктограмма загорится желтым цветом. Чтобы убрать канал из избранных, нужно еще раз нажать на пиктограмму «
».
3. Каналы добавлены в раздел «Избранное».
4. Переходим в раздел «Избранное».
5. Открывается список каналов добавленных в «Избранное».
6. Выбираем канал для просмотра.
7. Нажимаем на канал для просмотра и закрываем меню «Каналы». Открывается просмотр канала.
8. Доступен для просмотра список каналов из категории «Избранное». Каналы из категории переключаются кнопками на экране устройства.