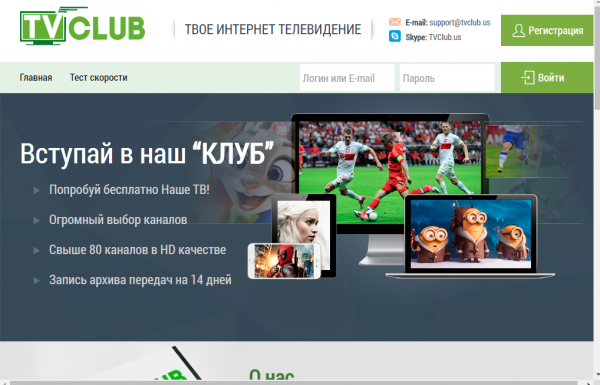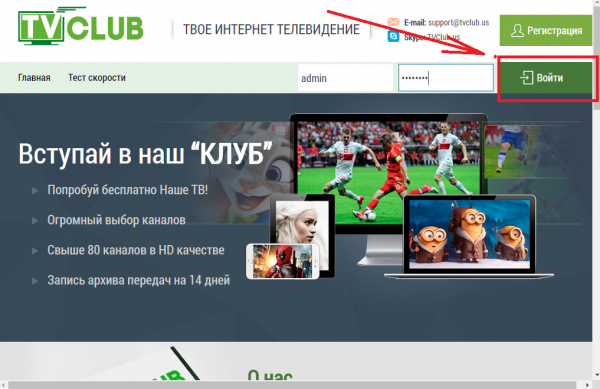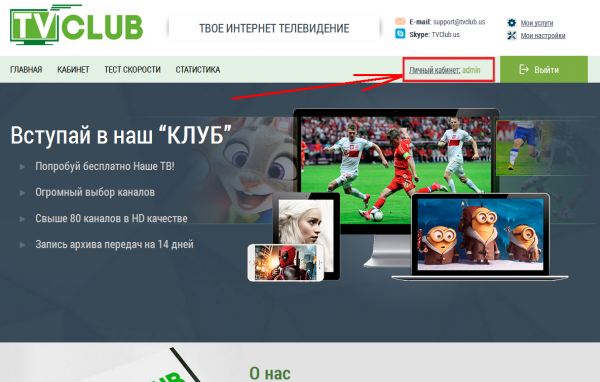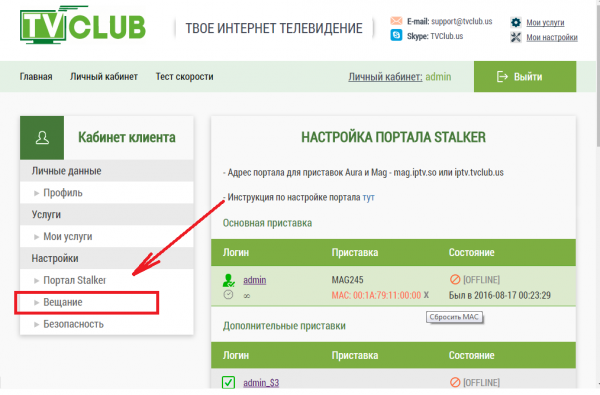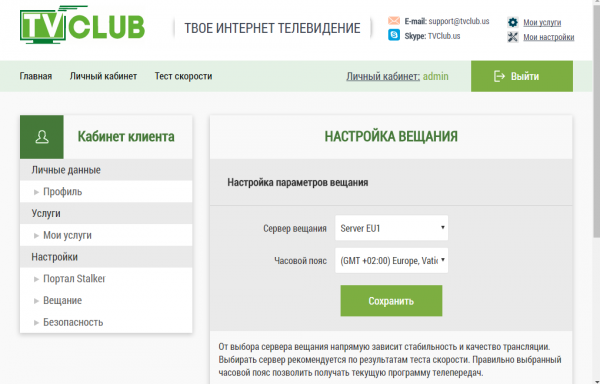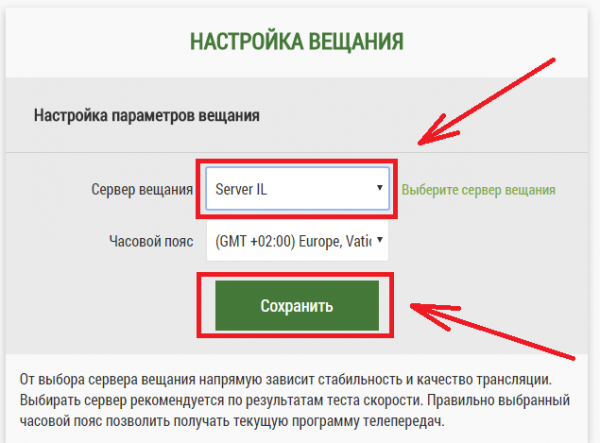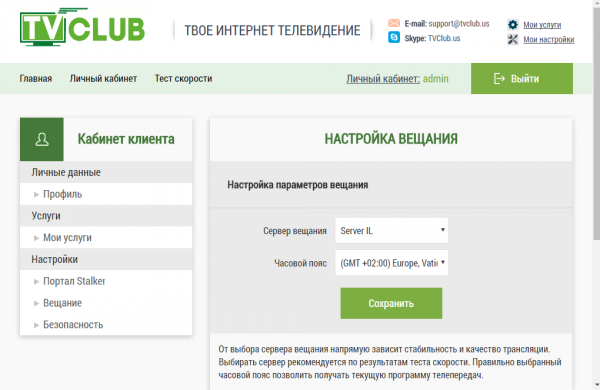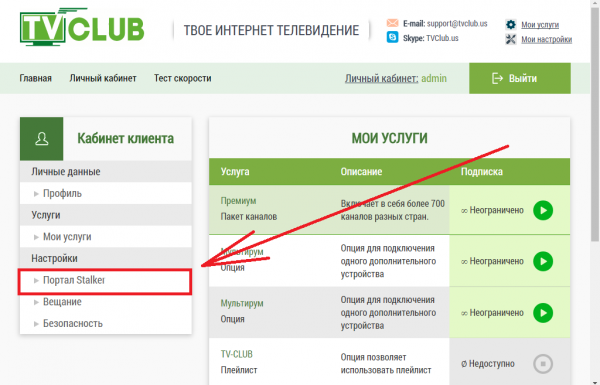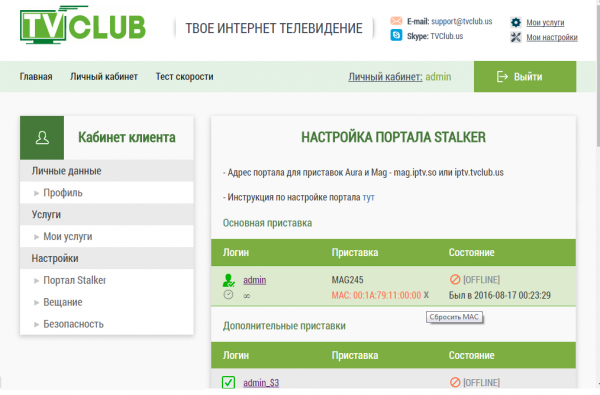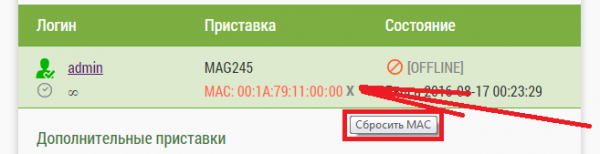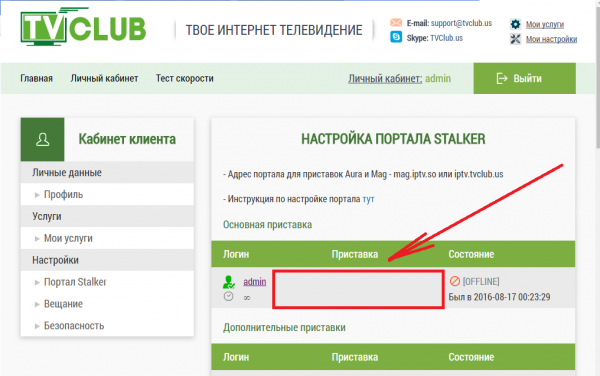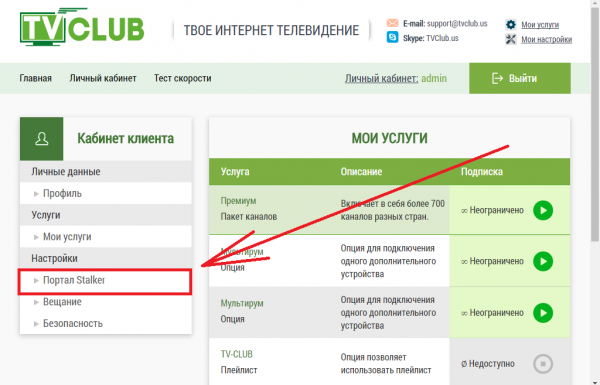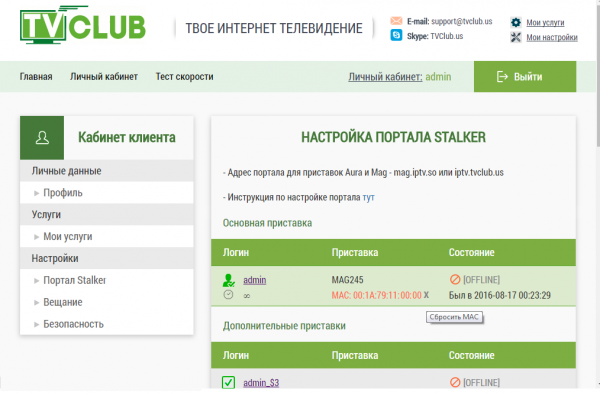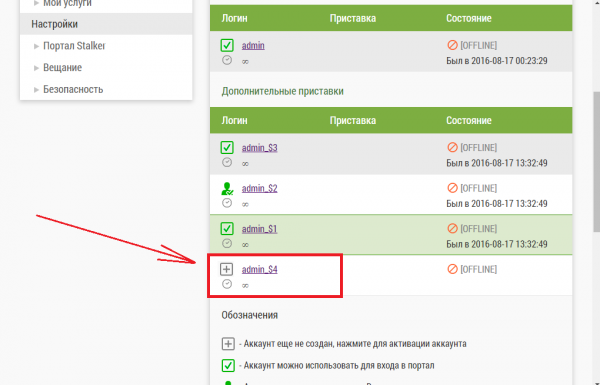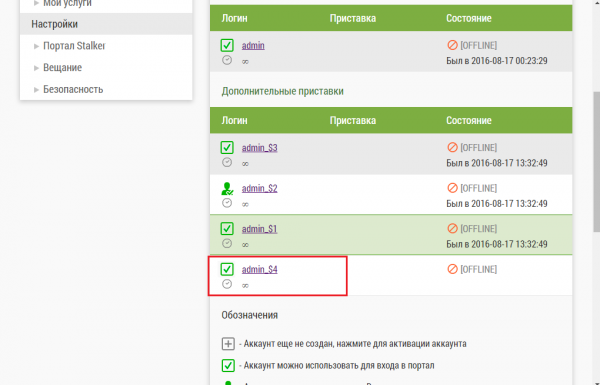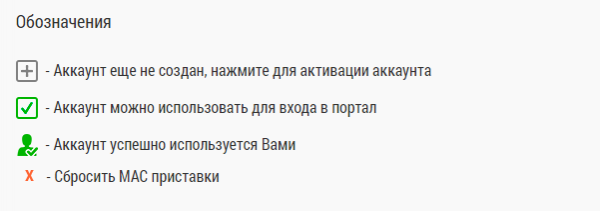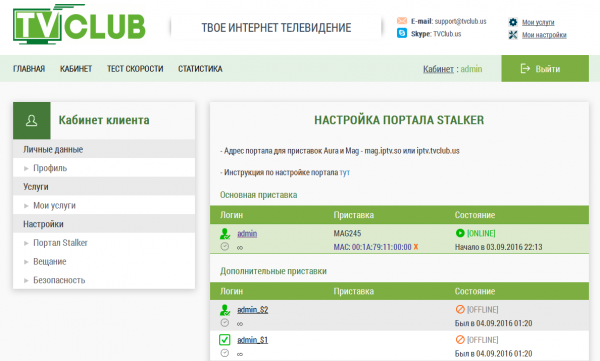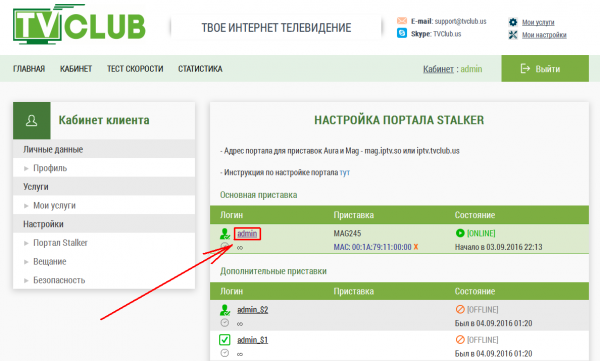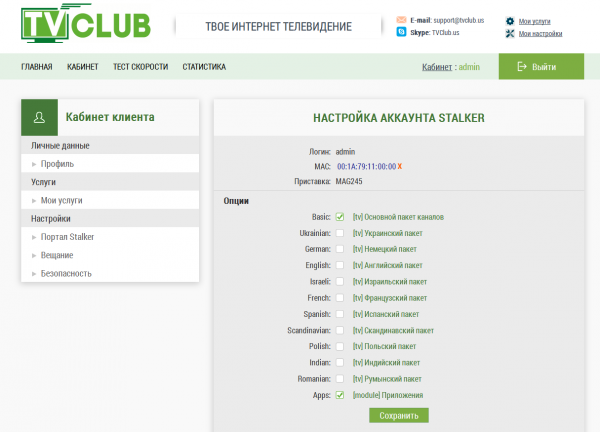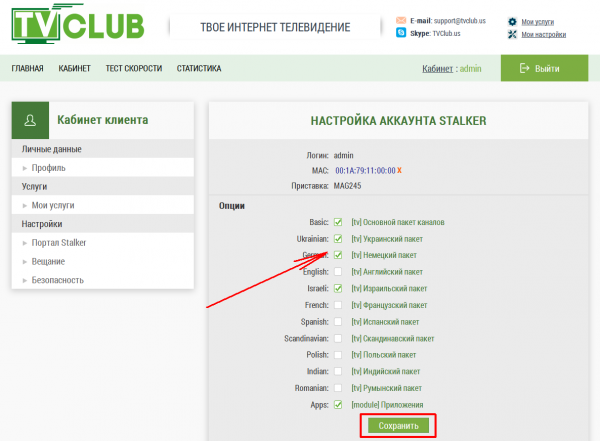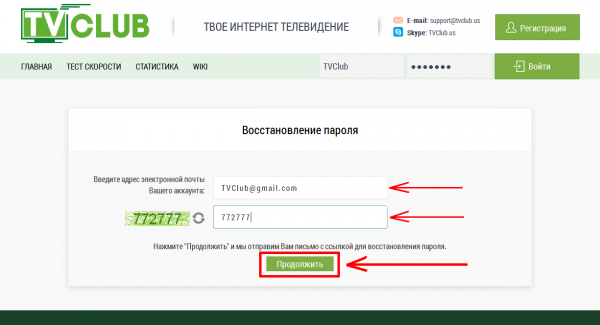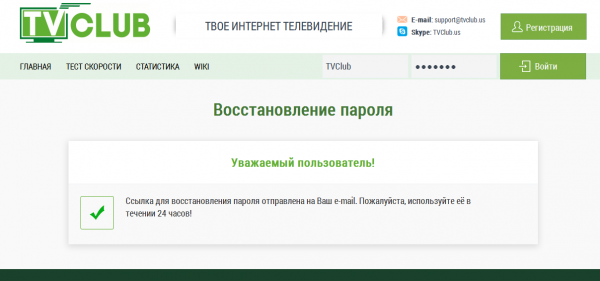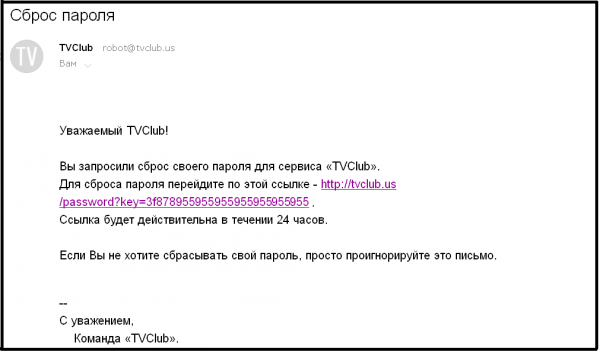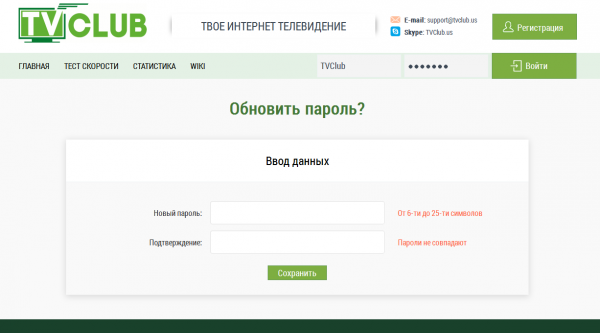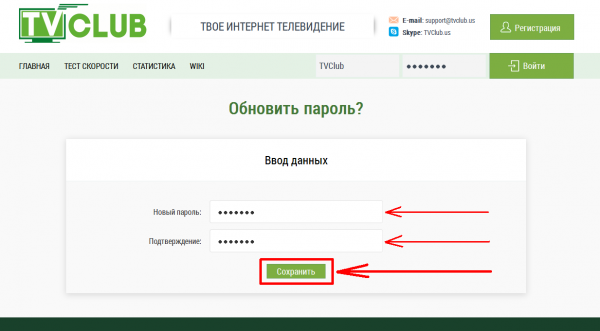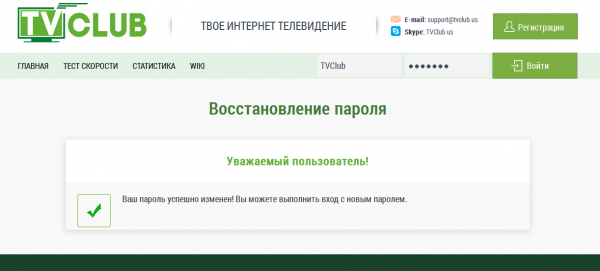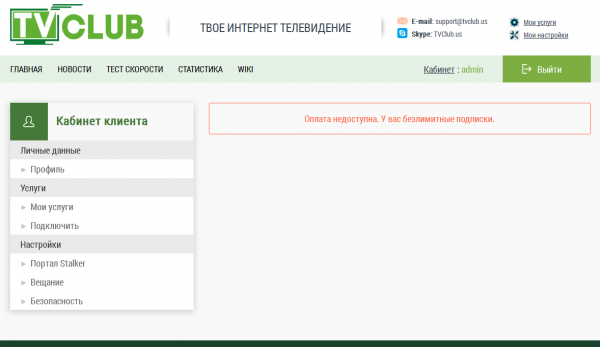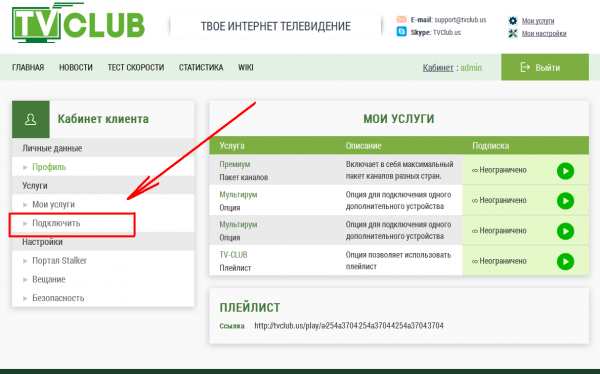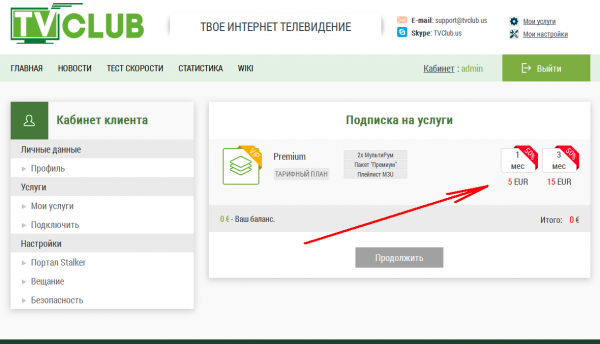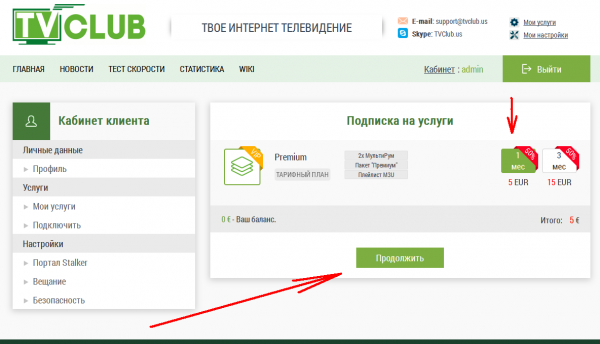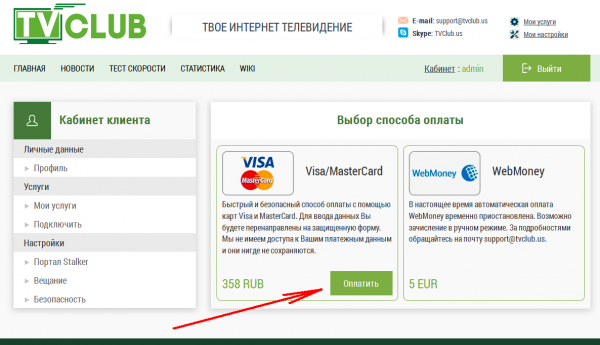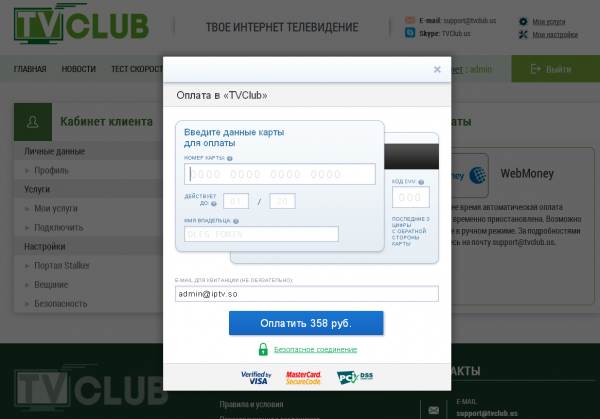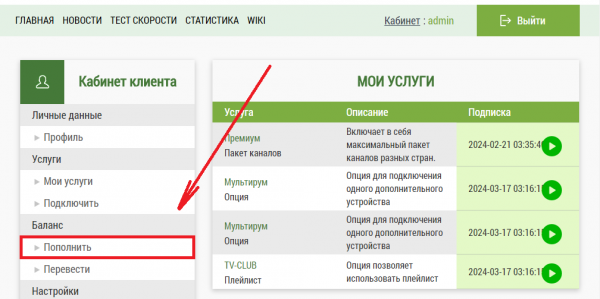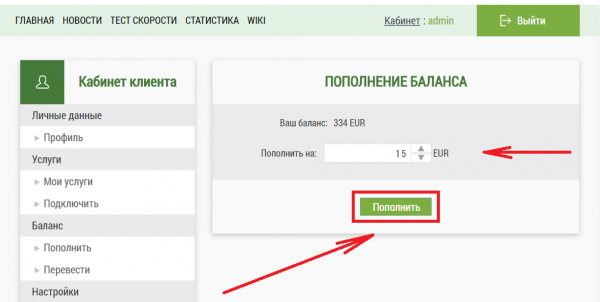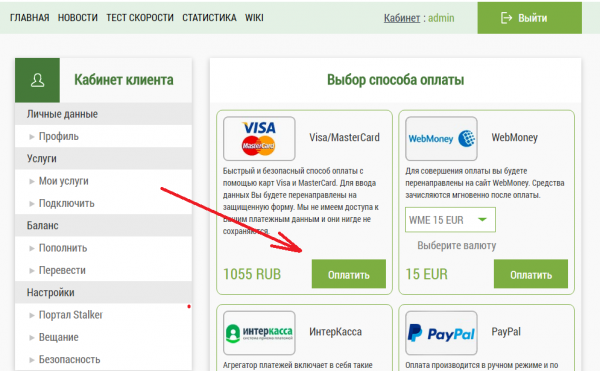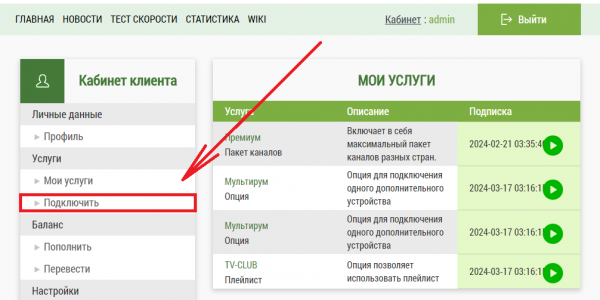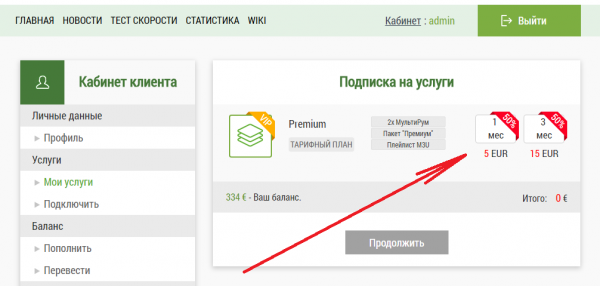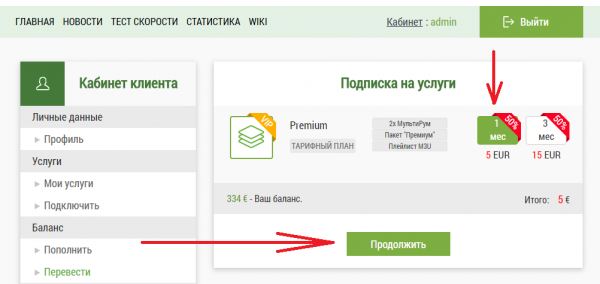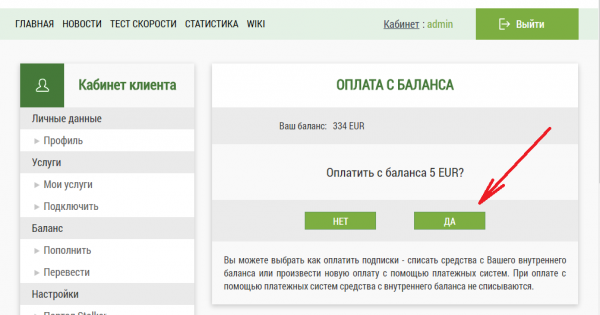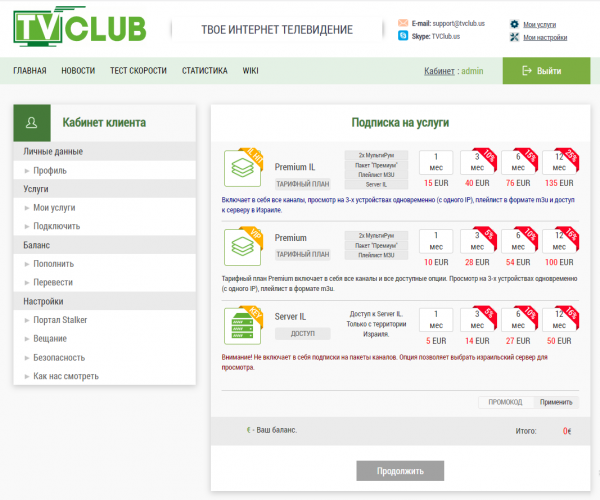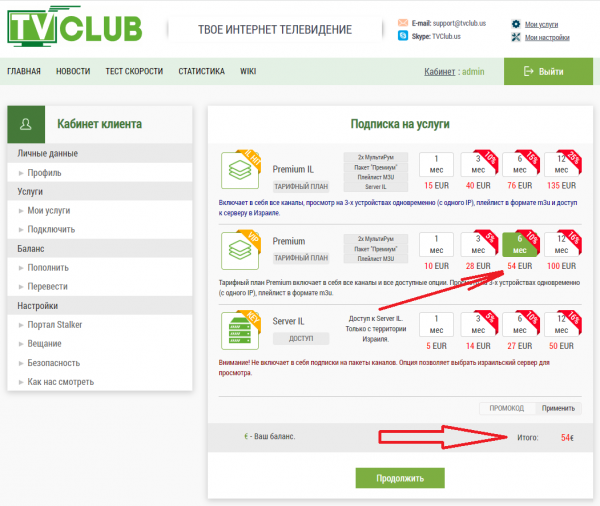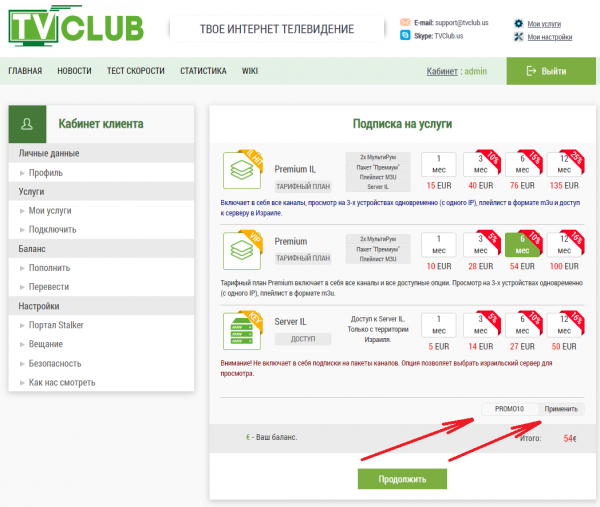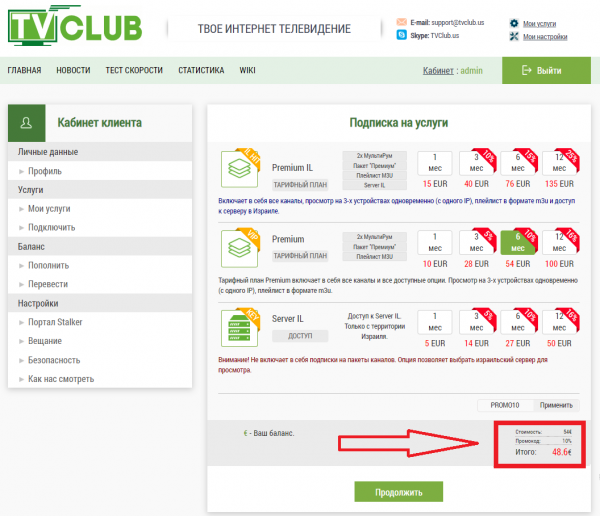Как пользоваться личным кабинетом — различия между версиями
TVclub (обсуждение | вклад) (Новая страница: «===Удалить MAC адрес приставки на сайте «TV Club»=== При включении приставки загружается друг…») |
TVclub (обсуждение | вклад) (→Как применить промокод) |
||
| (не показаны 73 промежуточные версии этого же участника) | |||
| Строка 1: | Строка 1: | ||
| − | |||
| + | ==Вход в личный кабинет== | ||
| + | Вход в личный кабинет может осуществить только зарегистрированный пользователь. Если Вы еще не зарегистрированы, необходимо пройти процедуру регистрации. | ||
| − | + | 1. Зайдите на [http://tvclub.us сайт «TVClub»]. | |
| + | |||
| + | [[Файл:сайт_главная.png|600px]] | ||
| + | |||
| + | |||
| + | 2. Введите логин и пароль указанные при регистрации и нажмите кнопку «Войти». | ||
| + | |||
| + | [[Файл:сайт_войти.png|600px]] | ||
| + | |||
| + | |||
| + | 3. Перейдите в «Личный кабинет». | ||
| + | |||
| + | [[Файл:сайт_вход_в_личный_кабинет4.png|600px]] | ||
| + | |||
| + | |||
| + | |||
| + | ==Смена сервера вещания и часового пояса на сайте «TVClub»== | ||
| + | |||
| + | 1. В личном кабинете переходим в пункт Настройки/Вещание. | ||
| + | |||
| + | [[Файл:2сайт_личный_кабинет_вещание.png|600px]] | ||
| + | |||
| + | |||
| + | 2. Откроется страница «Настройка вещания». | ||
| + | |||
| + | [[Файл:сайт_настройка_вещания.png|600px]] | ||
| + | |||
| + | |||
| + | 3. Выберите сервер вещания, свой часовой пояс и нажать кнопку «Сохранить». Для определения наиболее оптимального сервера, необходимо произвести тест скорости соединения на странице [http://tvclub.us/test тестирования скорости]. | ||
| + | |||
| + | [[Файл:сайт_сохранить_смену_сервера.png|600px]] | ||
| + | |||
| + | |||
| + | 4. Настройки сохранены. | ||
| + | |||
| + | [[Файл:сайт_сервер_изменен.png|600px]] | ||
| + | |||
| + | |||
| + | |||
| + | ==Настройки портала Stalker на сайте «TVClub»== | ||
| + | |||
| + | |||
| + | |||
| + | ===Удаление MAC-адреса приставки=== | ||
| + | |||
| + | MAC адрес Вашей приставки необходимо удалять в случае если Вам необходимо сменить логин, используемый на приставке. | ||
| + | |||
| + | |||
| + | 1. В личном кабинете переходим в пункт Настройки/Портал Stalker. | ||
| + | |||
| + | [[Файл:сайт_портал_Stalker.png|600px]] | ||
| + | |||
| + | |||
| + | 2. Откроются кабинет клиента и настройка портала Stalker. | ||
| + | |||
| + | [[Файл:2сайт_кабинет_клиента.png|600px]] | ||
| + | 3. Сбросить MAC приставки можно нажав на крестик рядом с ним. | ||
| + | |||
| + | [[Файл:2сайт_адрес_приставки.png|600px]] | ||
| + | |||
| + | |||
| + | 4. MAC-адрес удален. | ||
| + | |||
| + | [[Файл:сайт_МАС_адрес_удален.png|600px]] | ||
| + | |||
| + | |||
| + | |||
| + | ===Мультиабонемент=== | ||
| + | |||
| + | Каждый дополнительный мультиабонемент позволяет подключить дополнительное устройство с одного IP– дреса. Логин на дополнительное устройство будет состоять из логина в Вашем профиле, к которому будет добавлены символы «_$» и номер мультиабонемента. Пример: если ваш логин «ivan» и у Вас подключен мультиабнемент, то дополнительный логин будет иметь вид «ivan_$1». '''Если у Вас подключены несколько мультиабонементов то дополнительные логины будут иметь вид «ivan_$1», «ivan_$2» и т.д. Обратите внимание на то, что у дополнительных логинов после нижнего подчеркивания "$" - знак доллара. Для входа на дополнительное устройство нужно вводить дополнительный логин (вместе с приставкой "_$1" или "_$2").''' | ||
| + | |||
| + | После покупки мультиабонемента необходимо активировать аккаунт. | ||
| + | |||
| + | |||
| + | |||
| + | ===Активация дополнительного логина=== | ||
| + | |||
| + | 1. В личном кабинете переходим в пункт Настройки/Портал Stalker. | ||
| + | |||
| + | [[Файл:сайт_портал_Stalker3.png|600px]] | ||
| + | |||
| + | |||
| − | + | 2. Откроется страница «Настройка портала Stalker». | |
| − | [[Файл: | + | [[Файл:2сайт_кабинет_клиента3.png|600px]] |
| + | |||
| + | |||
| + | 3. В разделе «Дополнительные приставки» Вы виде сколько дополнительных устройств Вы можете подключить. Для того чтобы активировать дополнительный логин необходимо нажать на знак «[[Файл:Сайт_нпк_плюс.PNG|24px]]». | ||
| + | |||
| + | [[Файл:сайт_активировать_дополнительный_аккаунт.png|600px]] | ||
| + | 4. Дополнительный логин активирован. | ||
| − | + | [[Файл:сайт_активирован_аккаунт.png|600px]] | |
| − | |||
| + | ===Обозначения=== | ||
| − | + | [[Файл:сайт_обозначения.png|600px]] | |
| − | |||
| + | ===Включение и отключение пакетов=== | ||
| − | |||
| − | + | 1. В личном кабинете переходим в пункт Настройки/Портал Stalker. | |
| + | [[Файл:сайт_пакет_каналов_настройки.png|600px]] | ||
| − | + | 2. Нажимаем необходимый активированный логин. Если логин не активирован, его сначала необходимо активировать. | |
| − | [[Файл: | + | [[Файл:сайт_пакет_каналов_логин.png|600px]] |
| + | 3. Откроется страница «Настройка аккаунта Stalker». | ||
| − | + | [[Файл:сайт_пакет_каналов_меню.png|600px]] | |
| − | |||
| − | + | 4. Выбираем пакеты, которые необходимо подключить и сохраняем произведенные настройки. | |
| − | + | [[Файл:сайт_пакет_каналов_выбор.png|600px]] | |
| − | |||
| + | ==Как восстановить забытый пароль в сервисе «TVClub»== | ||
| − | |||
| − | [ | + | 1. Для восстановления пароля перейдите по [http://tvclub.us/password ссылке]. Откроется страница «Восстановление пароля». Введите адрес электронной почты Вашего аккаунта и проверочное число с картинки. Нажмите «Продолжить». |
| + | [[Файл:сайт_восстановлени_пароля_продолжить.PNG|600px]] | ||
| + | 2. Появится сообщение об отправке ссылки на Ваш e-mail для восстановления пароля. | ||
| + | [[Файл:сайт_восстановлени_пароля_отправка_ссылки.PNG|600px]] | ||
| − | |||
| + | 3. Откройте письмо от TVClub, отправленное на почту, указанную для восстановления пароля и перейдите по ссылке (для перехода по ссылке необходимо кликнуть по ней). | ||
| + | [[Файл:сайт_восстановлени_пароля_переход_по_ссылке.PNG|600px]] | ||
| − | |||
| − | + | 4. Откроется страница «Обновить пароль?». | |
| + | [[Файл:сайт_восстановлени_пароля_обновить_пароль.PNG|600px]] | ||
| − | + | 5. Заполните «Новый пароль» и «Подтверждение». Нажмите «Сохранить». | |
| − | [[Файл: | + | [[Файл:сайт_восстановлени_пароля_сохранить.PNG|600px]] |
| + | 6. Увидим сообщение о том, что Ваш пароль изменен. | ||
| − | + | [[Файл:сайт_восстановлени_пароля_пароль_изменен.PNG|600px]] | |
| − | + | Вы установили новый пароль для своего аккаунта в сервисе «TVClub». Восстановление пароля имеет глобальный характер, пароль меняется на всех связанных с вашим логином аккаунтах. | |
| − | + | ==Оплата услуг== | |
| − | + | Обратите внимание, если Ваши подписки ещё не ограничены, то возможность оплатить в Вашем кабинете пока не будет. | |
| + | При попытке в личном кабинете нажать на "Подключить", на экране появится следующее сообщение. | ||
| + | [[Файл:оплата_ЛичКабинет_не_ограничена_подписка.PNG|600px]] | ||
| − | |||
| − | |||
| + | ===Оплата услуг=== | ||
| + | 1. В личном кабинете выбираем "Подключить". | ||
| − | + | [[Файл:оплата_ЛичКабинет_подключить.PNG|600px]] | |
| − | |||
| + | 2. Откроется меню "Подписка на услуги". Напротив Тарифного плана выбираем на какой период хотим оплатить услугу. | ||
| + | [[Файл:оплата_ЛичКабинет_выбор_периода.PNG|600px]] | ||
| − | |||
| − | + | 3. Нажимаем "Продолжить". | |
| + | [[Файл:оплата_ЛичКабинет_выбор_продолжить.PNG|600px]] | ||
| − | + | 4. Откроется меню "Выбор способа оплаты". Выбираем способ и нажимаем "Оплатить". | |
| − | [[Файл: | + | [[Файл:оплата_ЛичКабинет_выбор_оплатить.PNG|600px]] |
| + | 5. Откроется окно платежной системы. Вводим данные и нажимаем "Оплатить". | ||
| + | [[Файл:Оплата_ЛичКабинет_выбор_оплатить_ввод_данных2.PNG|600px]] | ||
| + | ===Пополнение баланса=== | ||
| − | + | Учтите, что при пополнении баланса денежные средства зачисляются на Ваш баланс и подписка на услуги не будет активирована. Денежные средства будут числится на балансе на нашем сайте до момента их использования. | |
| + | 1. В личном кабинете выбираем "Пополнить". | ||
| + | [[Файл:оплата_пополнение_ЛичКабинет_пополнить.png|600px]] | ||
| − | |||
| + | 2. Откроется меню "Пополнение баланса". В строке "Пополнить на:" указываем сумму в EUR и нажимаем "Продолжить". | ||
| + | [[Файл:оплата_пополнение_ЛичКабинет_сумма.png|600px]] | ||
| − | |||
| + | 3. Откроется "Выбор способа оплаты". Выбираем способ оплаты и нажимаем на "Оплатить". | ||
| + | [[Файл:оплата_пополнение_ЛичКабинет_оплатить.png|600px]] | ||
| − | + | Откроется форма для заполнения платежных данных. | |
| − | + | ===Оплата услуг с баланса=== | |
| + | 1. В личном кабинете выбираем "Подключить". | ||
| + | [[Файл:оплата_с_баланса_ЛичКабинет_подключить.png|600px]] | ||
| − | |||
| − | + | 2. Откроется меню "Подписка на услуги". Напротив Тарифного плана выбираем на какой период хотим оплатить услугу. | |
| + | [[Файл:оплата_с_баланса_ЛичКабинет_выбор_периода.png|600px]] | ||
| − | 3 | + | 3. Нажимаем "Продолжить". |
| − | [[Файл: | + | [[Файл:оплата_с_баланса_ЛичКабинет_выбор_продолжить.png|600px]] |
| + | 4. Откроется страница "Оплата с баланса". Выбираем "Да". | ||
| − | + | [[Файл:оплата_с_баланса_ЛичКабинет_выбор_продолжить_да.png|600px]] | |
| − | |||
| + | [[Категория:Личный кабинет]][[Категория:Инструкции]] | ||
| − | + | ==Как применить промокод== | |
| − | + | 1. В личном кабинете выбираете "Подключить". | |
| + | [[Файл:оплата_ЛичКабинет_подключить.PNG|600px]] | ||
| − | + | 2. Откроется меню "Подписка на услуги". Выбираете нужный вам пакет услуг. | |
| − | [[Файл: | + | [[Файл:оплата_ЛичКабинет_промокод_2a.png|600px]] |
| + | 3. Выбранный пакет услуг будет окрашен в зеленый цвет, внизу отобразится сумма к оплате без промокода. | ||
| − | + | [[Файл:оплата_ЛичКабинет_промокод_3a.png|600px]] | |
| − | |||
| + | 4. Внизу в поле "ПРОМОКОД" указываете свой промокод и нажимаете "Применить". | ||
| + | [[Файл:оплата_ЛичКабинет_промокод_4a.png|600px]] | ||
| − | |||
| − | + | 5. После применения промокода внизу экрана отобразится процент скидки и итоговая сумма к оплате. | |
| + | [[Файл:оплата_ЛичКабинет_промокод_5a.png|600px]] | ||
| + | После того как промокод применен и сумма к оплате изменилась с учетом скидки, нажимаете "Продолжить" и переходите к выбору способов оплаты. | ||
| − | + | Если вы хотите оплатить услуги с баланса, то перед выбором способов оплаты на экране будет сообщение "Оплатить с баланса?" - выберите "ДА". | |
Текущая версия на 16:13, 3 ноября 2022
Содержание
Вход в личный кабинет
Вход в личный кабинет может осуществить только зарегистрированный пользователь. Если Вы еще не зарегистрированы, необходимо пройти процедуру регистрации.
1. Зайдите на сайт «TVClub».
2. Введите логин и пароль указанные при регистрации и нажмите кнопку «Войти».
3. Перейдите в «Личный кабинет».
Смена сервера вещания и часового пояса на сайте «TVClub»
1. В личном кабинете переходим в пункт Настройки/Вещание.
2. Откроется страница «Настройка вещания».
3. Выберите сервер вещания, свой часовой пояс и нажать кнопку «Сохранить». Для определения наиболее оптимального сервера, необходимо произвести тест скорости соединения на странице тестирования скорости.
4. Настройки сохранены.
Настройки портала Stalker на сайте «TVClub»
Удаление MAC-адреса приставки
MAC адрес Вашей приставки необходимо удалять в случае если Вам необходимо сменить логин, используемый на приставке.
1. В личном кабинете переходим в пункт Настройки/Портал Stalker.
2. Откроются кабинет клиента и настройка портала Stalker.
3. Сбросить MAC приставки можно нажав на крестик рядом с ним.
4. MAC-адрес удален.
Мультиабонемент
Каждый дополнительный мультиабонемент позволяет подключить дополнительное устройство с одного IP– дреса. Логин на дополнительное устройство будет состоять из логина в Вашем профиле, к которому будет добавлены символы «_$» и номер мультиабонемента. Пример: если ваш логин «ivan» и у Вас подключен мультиабнемент, то дополнительный логин будет иметь вид «ivan_$1». Если у Вас подключены несколько мультиабонементов то дополнительные логины будут иметь вид «ivan_$1», «ivan_$2» и т.д. Обратите внимание на то, что у дополнительных логинов после нижнего подчеркивания "$" - знак доллара. Для входа на дополнительное устройство нужно вводить дополнительный логин (вместе с приставкой "_$1" или "_$2").
После покупки мультиабонемента необходимо активировать аккаунт.
Активация дополнительного логина
1. В личном кабинете переходим в пункт Настройки/Портал Stalker.
2. Откроется страница «Настройка портала Stalker».
3. В разделе «Дополнительные приставки» Вы виде сколько дополнительных устройств Вы можете подключить. Для того чтобы активировать дополнительный логин необходимо нажать на знак «».
4. Дополнительный логин активирован.
Обозначения
Включение и отключение пакетов
1. В личном кабинете переходим в пункт Настройки/Портал Stalker.
2. Нажимаем необходимый активированный логин. Если логин не активирован, его сначала необходимо активировать.
3. Откроется страница «Настройка аккаунта Stalker».
4. Выбираем пакеты, которые необходимо подключить и сохраняем произведенные настройки.
Как восстановить забытый пароль в сервисе «TVClub»
1. Для восстановления пароля перейдите по ссылке. Откроется страница «Восстановление пароля». Введите адрес электронной почты Вашего аккаунта и проверочное число с картинки. Нажмите «Продолжить».
2. Появится сообщение об отправке ссылки на Ваш e-mail для восстановления пароля.
3. Откройте письмо от TVClub, отправленное на почту, указанную для восстановления пароля и перейдите по ссылке (для перехода по ссылке необходимо кликнуть по ней).
4. Откроется страница «Обновить пароль?».
5. Заполните «Новый пароль» и «Подтверждение». Нажмите «Сохранить».
6. Увидим сообщение о том, что Ваш пароль изменен.
Вы установили новый пароль для своего аккаунта в сервисе «TVClub». Восстановление пароля имеет глобальный характер, пароль меняется на всех связанных с вашим логином аккаунтах.
Оплата услуг
Обратите внимание, если Ваши подписки ещё не ограничены, то возможность оплатить в Вашем кабинете пока не будет.
При попытке в личном кабинете нажать на "Подключить", на экране появится следующее сообщение.
Оплата услуг
1. В личном кабинете выбираем "Подключить".
2. Откроется меню "Подписка на услуги". Напротив Тарифного плана выбираем на какой период хотим оплатить услугу.
3. Нажимаем "Продолжить".
4. Откроется меню "Выбор способа оплаты". Выбираем способ и нажимаем "Оплатить".
5. Откроется окно платежной системы. Вводим данные и нажимаем "Оплатить".
Пополнение баланса
Учтите, что при пополнении баланса денежные средства зачисляются на Ваш баланс и подписка на услуги не будет активирована. Денежные средства будут числится на балансе на нашем сайте до момента их использования.
1. В личном кабинете выбираем "Пополнить".
2. Откроется меню "Пополнение баланса". В строке "Пополнить на:" указываем сумму в EUR и нажимаем "Продолжить".
3. Откроется "Выбор способа оплаты". Выбираем способ оплаты и нажимаем на "Оплатить".
Откроется форма для заполнения платежных данных.
Оплата услуг с баланса
1. В личном кабинете выбираем "Подключить".
2. Откроется меню "Подписка на услуги". Напротив Тарифного плана выбираем на какой период хотим оплатить услугу.
3. Нажимаем "Продолжить".
4. Откроется страница "Оплата с баланса". Выбираем "Да".
Как применить промокод
1. В личном кабинете выбираете "Подключить".
2. Откроется меню "Подписка на услуги". Выбираете нужный вам пакет услуг.
3. Выбранный пакет услуг будет окрашен в зеленый цвет, внизу отобразится сумма к оплате без промокода.
4. Внизу в поле "ПРОМОКОД" указываете свой промокод и нажимаете "Применить".
5. После применения промокода внизу экрана отобразится процент скидки и итоговая сумма к оплате.
После того как промокод применен и сумма к оплате изменилась с учетом скидки, нажимаете "Продолжить" и переходите к выбору способов оплаты.
Если вы хотите оплатить услуги с баланса, то перед выбором способов оплаты на экране будет сообщение "Оплатить с баланса?" - выберите "ДА".