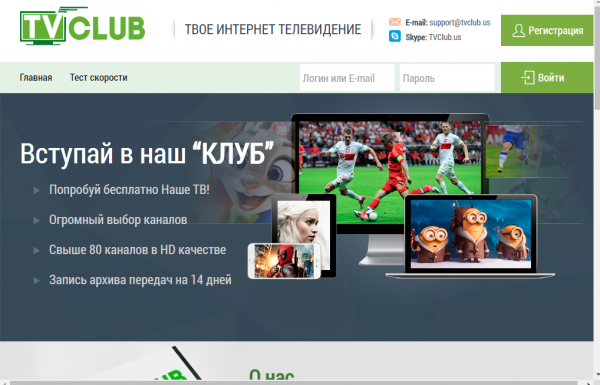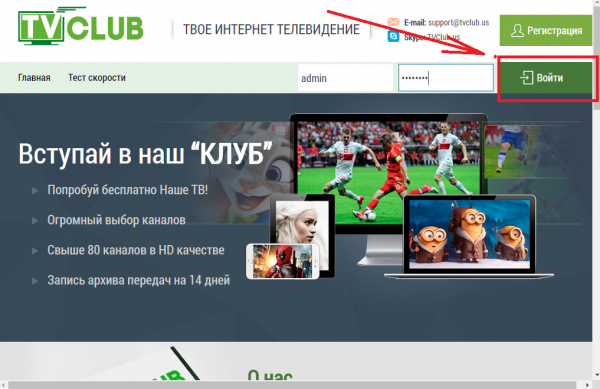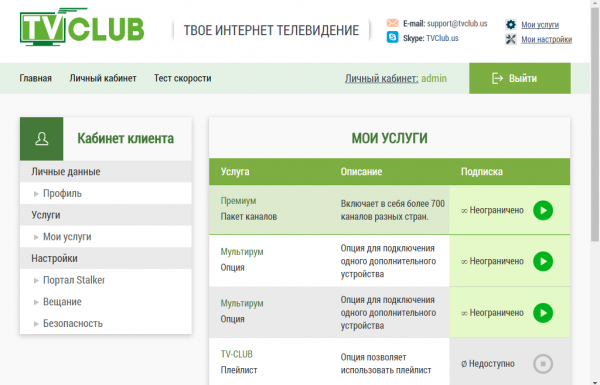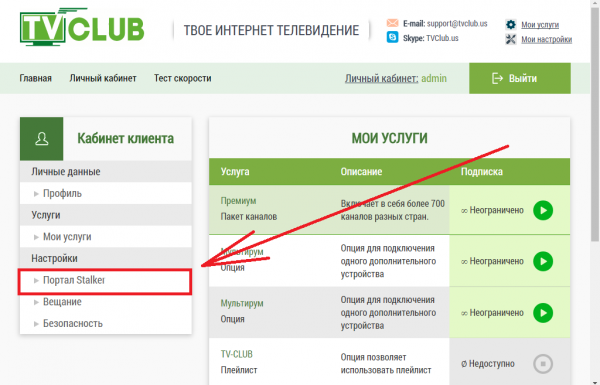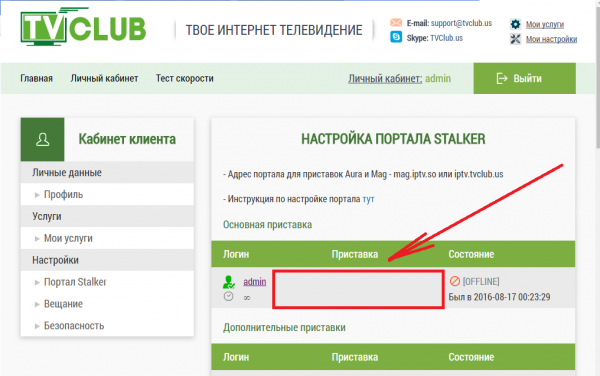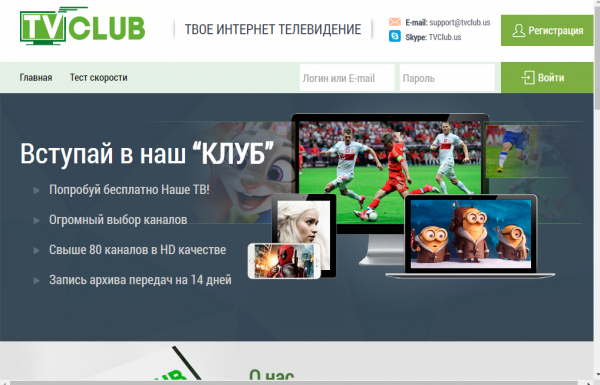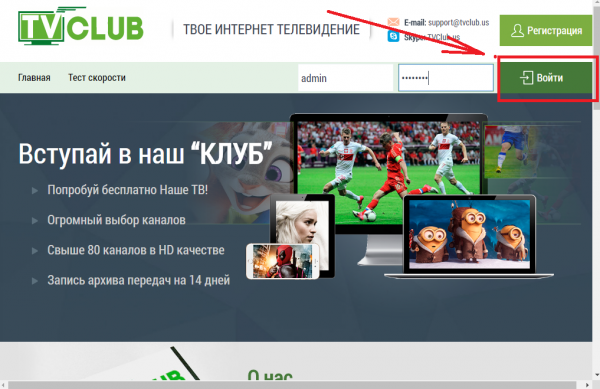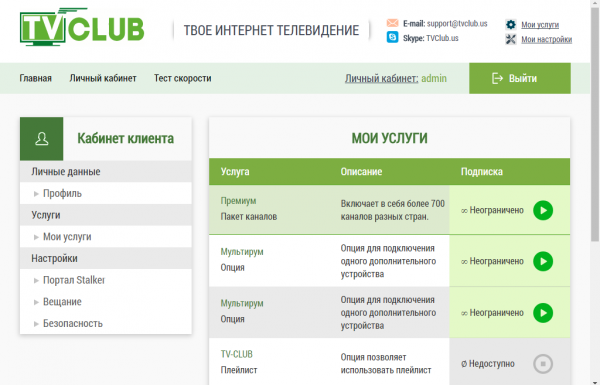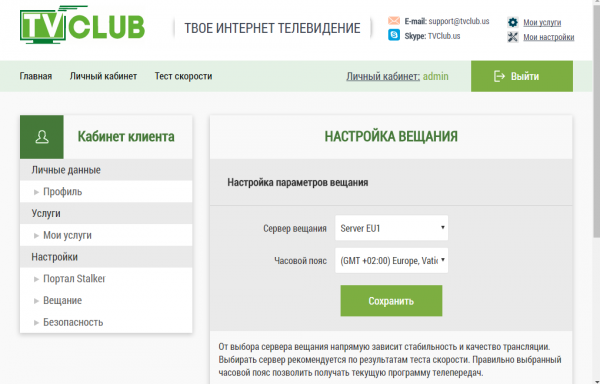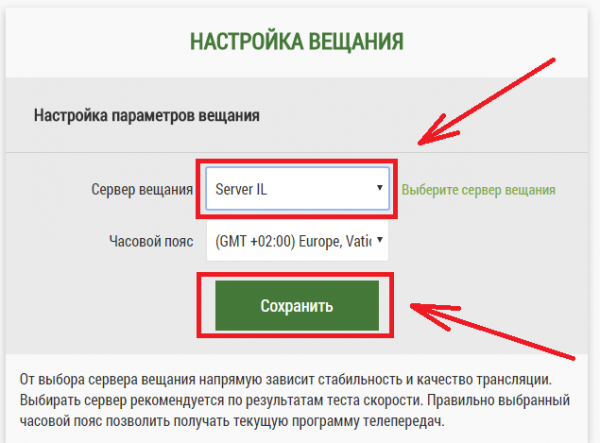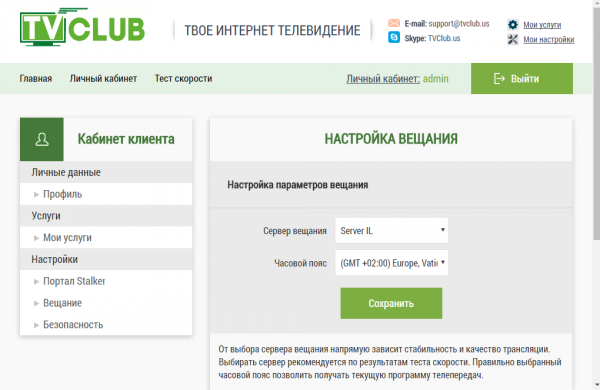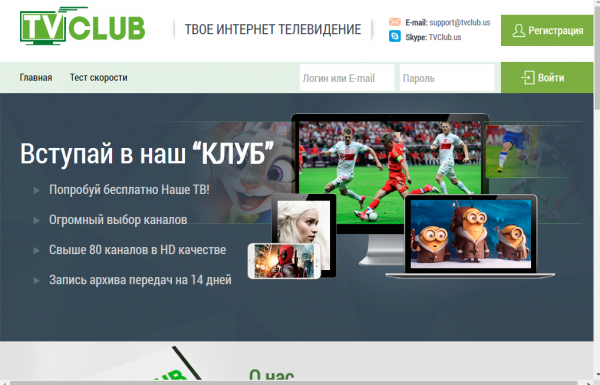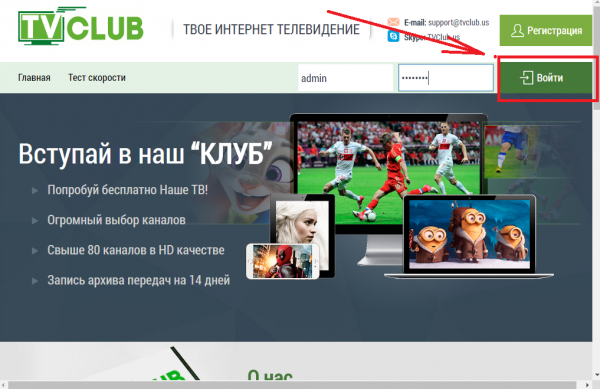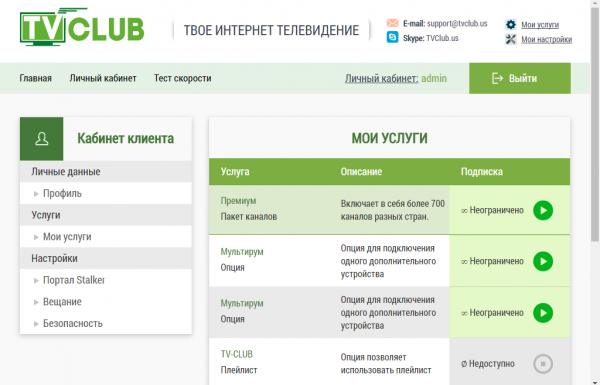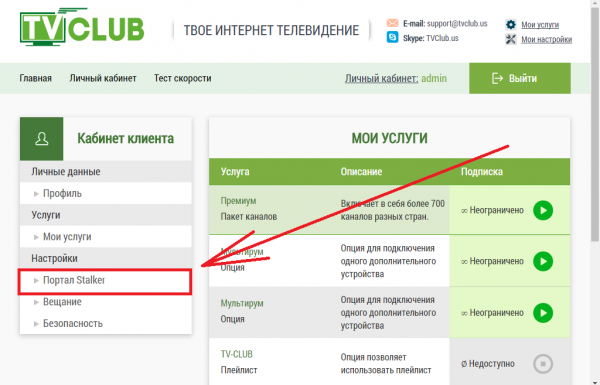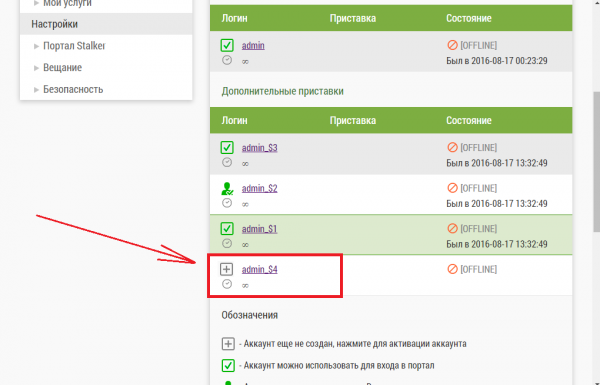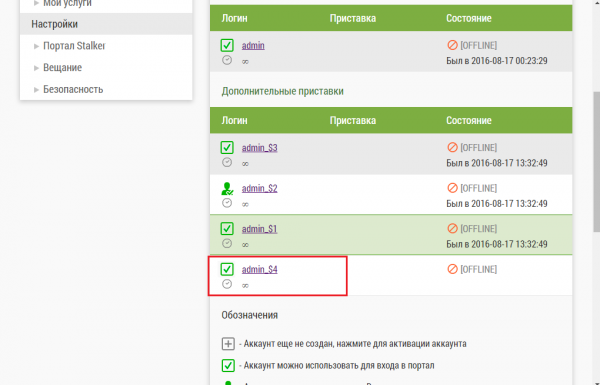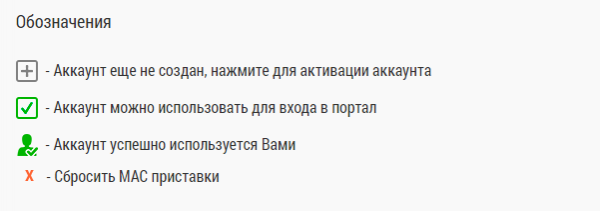Как пользоваться личным кабинетом — различия между версиями
TVclub (обсуждение | вклад) (→Мультиабонемент. Активировать дополнительный аккаунт) |
TVclub (обсуждение | вклад) |
||
| Строка 1: | Строка 1: | ||
| − | + | ==Удалить MAC адрес приставки на сайте «TV Club»== | |
| Строка 56: | Строка 56: | ||
| − | + | ==Смена сервера вещания на сайте «TV Club»== | |
| Строка 107: | Строка 107: | ||
| − | + | ==Мультиабонемент. Активировать дополнительный аккаунт== | |
| Строка 116: | Строка 116: | ||
| − | + | ===Активировать аккаунт=== | |
1 Зайти на сайт «TV Club» | 1 Зайти на сайт «TV Club» | ||
| Строка 164: | Строка 164: | ||
[[Файл:сайт_активирован_аккаунт.png|600px]] | [[Файл:сайт_активирован_аккаунт.png|600px]] | ||
| − | + | ===Обозначение на сайте=== | |
[[Файл:сайт_обозначения.png|600px]] | [[Файл:сайт_обозначения.png|600px]] | ||
Версия 01:53, 3 сентября 2016
Содержание
Удалить MAC адрес приставки на сайте «TV Club»
При включении приставки загружается другой портал или загружается наш портал, но Вам необходимо сменить пользователя, то в этом случае нужно удалить MAC адрес приставки, т.к. при включении приставка загружает автоматически данные, сохраненные под Вашим MAC.
1 Зайти на сайт «TV Club
2 Вести логин и пароль, нажать кнопку «Войти»
3 Перейти в «Личный кабинет»
4 Откроется «личный кабинет»
5 В кабинете клиента выбрать «Портал Stalker»
6 Откроются кабинет клиента и настройки портала Stalker
7 В настройках портала Stalker в поле «основная приставка» в колонке «Приставка» отметить крестиком MAC адрес приставки
8 После выставления отметки MAC адрес приставки будет удален.
Смена сервера вещания на сайте «TV Club»
1 Зайти на сайт «TV Club»
2 Вести логин и пароль, нажать кнопку «Войти»
3 Перейти в «Личный кабинет»
4 Откроется «Личный кабинет»
5 В «Личном кабинете» в «настройках» выбрать «Вещание»
6 Откроется меню «Настройка вещания»
7 В настройках вещания выбрать сервер вещание (для определения наиболее оптимального сервера, необходимо произвести тест скорости соединения) и нажать кнопку «Сохранить»
8 Сервер вещания изменен.
Мультиабонемент. Активировать дополнительный аккаунт
Каждый дополнительный мультиабонемент позволяет подключить дополнительное устройство с одного IP – адреса. Логин на дополнительное устройство будет состоять из логина в Вашем профиле, к которому будет добавлены символы «_$» и номер мультиабонемента. Пример: если ваш логин «ivan» и у Вас подключен мультиаобнемент, то дополнительный логин будет иметь вид «ivan_$1». Если у Вас подключены несколько мультиабонементов то дополнительные логины будут иметь вид «ivan_$1», «ivan_$2» и т.д.
После покупки мультиабонемента необходимо активировать аккаунт
Активировать аккаунт
1 Зайти на сайт «TV Club»
2 Вести логин и пароль, нажать кнопку «Войти»
3 Перейти в «Личный кабинет»
4 Откроется «Личный кабинет»
5 В кабинете клиента выбрать «Портал Stalker»
6 Откроются кабинет клиента и настройки портала Stalker
7 В настройках портала Stalker в поле «Дополнительные приставки» Вы виде сколько дополнительно можете подключить устройств. Для того чтобы активировать аккаунт необходимо нажать на знак «»
8 Дополнительный аккаунт активирован